Integrating Birdeye with PracticePanther
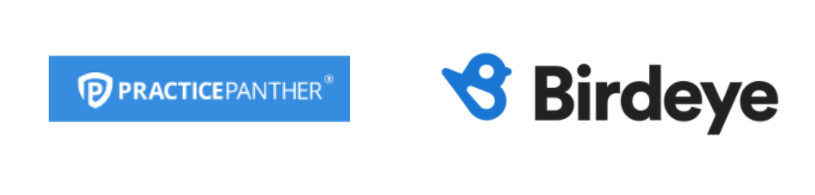
PracticePanther is a cloud-based legal practice management software (PMS) used by law practitioners. The PMS comes with a host of features including, document management, billing, tracking, reporting etc.
Once PracticePanther is integrated with Birdeye, Birdeye will pull client information from PracticePanther once daily from the matters that were closed on the previous day. Birdeye collects the first name, last name, email address and phone number of your clients and automatically sends them review requests based on the preferences set within the Birdeye dashboard.
To set up the initial part of the integration with Birdeye, please reach out to the Birdeye technical support team @ 1-800-561-3357 Ext. 3 or email them at - support@birdeye.com. After the initial integration is set up by the Birdeye technical support team, you can log in to your Birdeye account to complete the integration process.
Birdeye allows you to fetch data from your CRM using a predefined trigger. Here is the supported trigger for PracticePanther:
|
Trigger Name |
Trigger Description |
| PracticePanther Closed Matter Trigger |
This trigger is used to fetch customer data based on closed matters. |
PracticePanther Open Matter Trigger |
This trigger is used to fetch customer data based on open matters. |
To complete the process, click on the 'Settings' tab located on the left navigation rail of your Birdeye dashboard. At the bottom of the 'Settings' page, click on the 'Authorize PracticePanther' button under the CRM integrations header.
.jpg)
After you click on the authorization button, you will be redirected to the PracticePanther website. Enter the email address and password associated with your PracticePanther account and click on 'Login'.
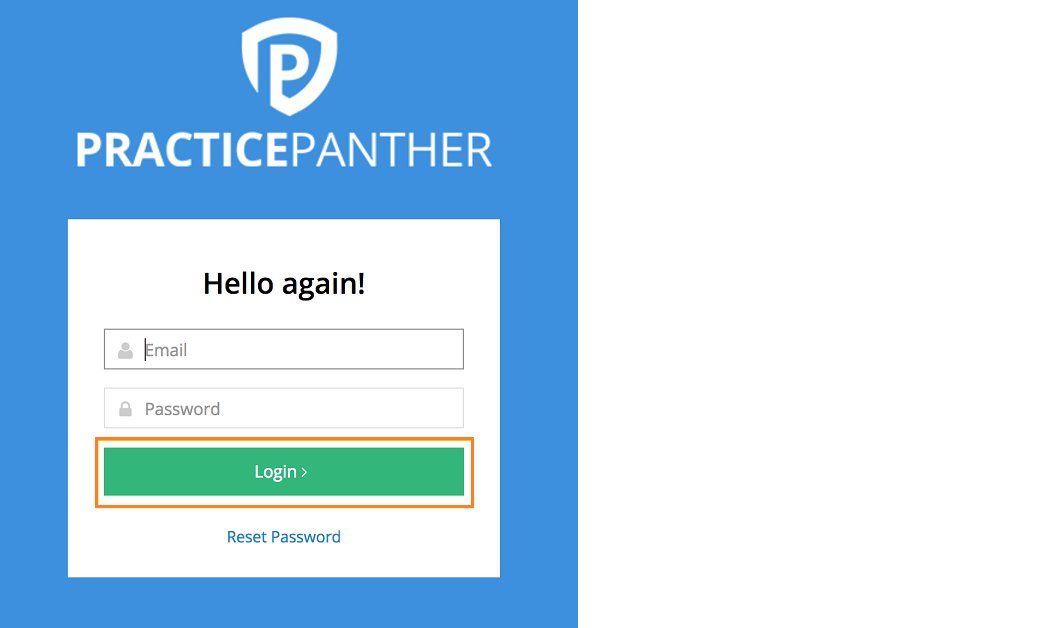
Once you have signed in to your PracticePanther account, Birdeye will ask for certain permissions to obtain client data from your Panther account. Click on the 'Allow Access' button at the bottom to complete the integration process.
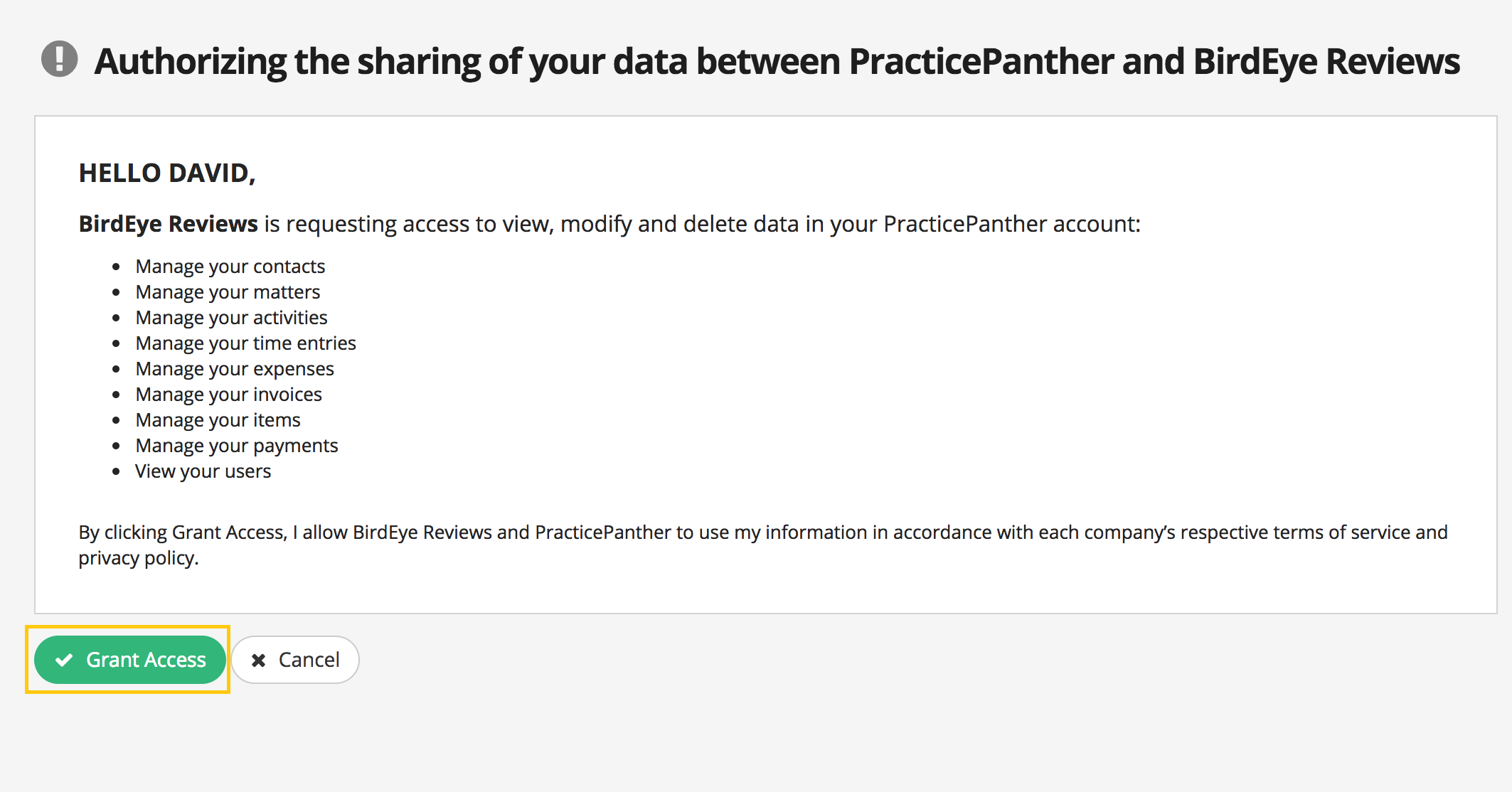
After the access has been granted, you will be redirected to the Birdeye dashboard and an 'Authorized' message will appear right next to PracticePanther.
.jpg)
If you want to send review requests for selected matters, you have the ability to create a custom field within your PracticePanther account. To create a custom field, click on the 'Name' icon on the top right corner and from the drop-down menu click on the 'Settings' button.
.jpg)
.jpg)
Now, to create a new custom field for new matters, click on the 'New Matter Field' button at the bottom of the screen.
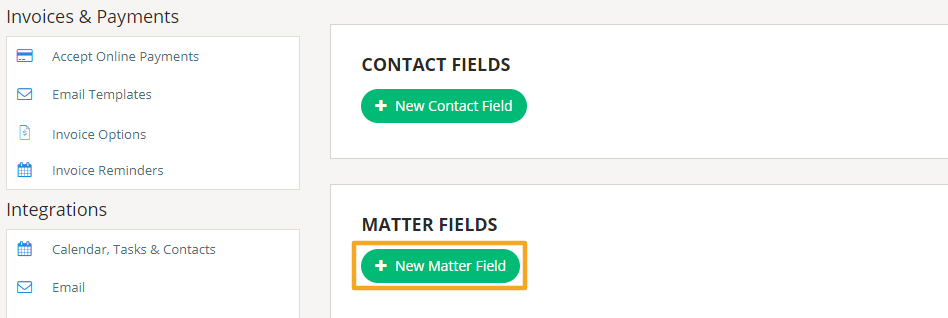
Enter 'Don't send review' in the name field and select 'Checkbox' as type. Before saving the selection, click on the 'Show more information' icon to add help text to the custom field.
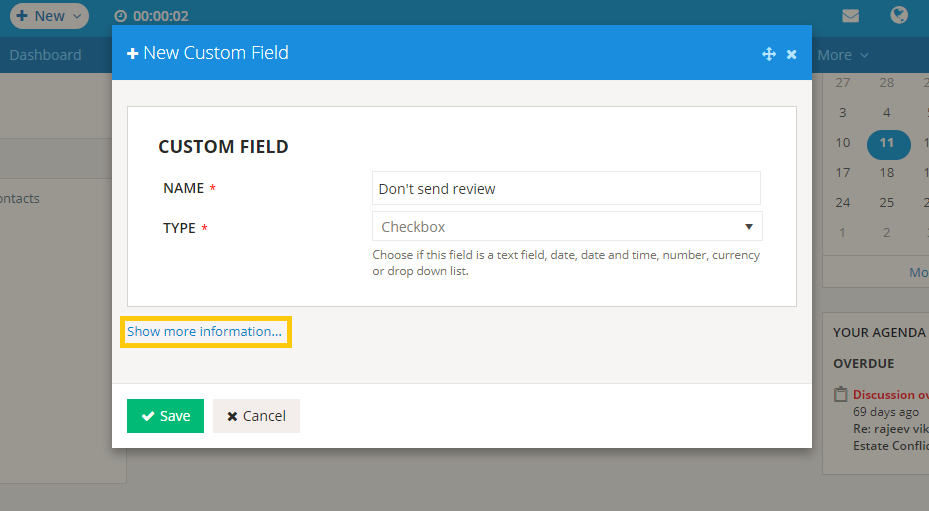
Adding a 'TOOLTIP' and 'HELP TEXT' ensures to improve consistency and accuracy of the newly created custom field. Once you have added text in the required boxes, click on the 'Save' button on the bottom to save the custom field.
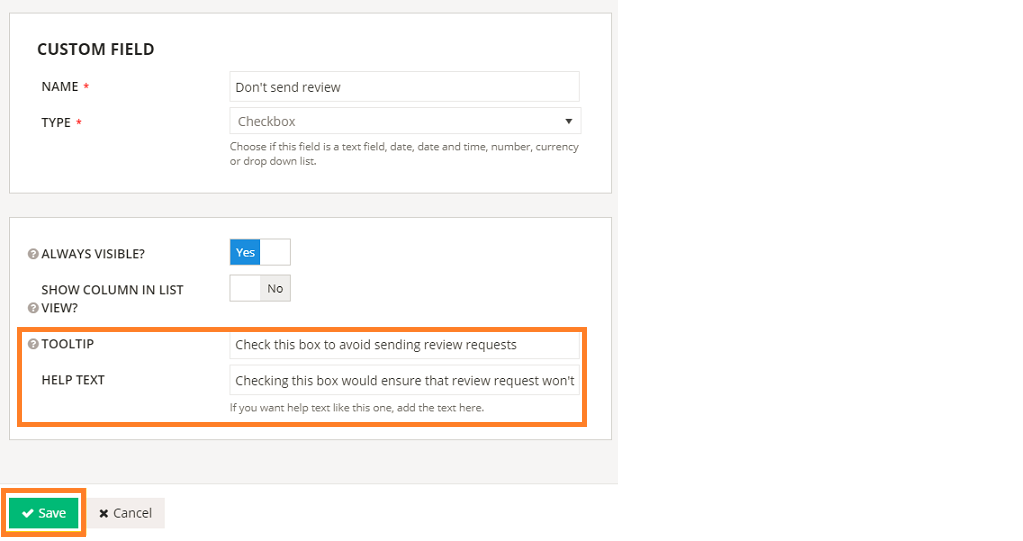
The 'Don't send review' custom field will appear every time you are in the process of creating a new matter. To avoid sending a review request for a particular matter, check this field before saving the matter.

For Enterprise Businesses
To ensure matters are mapped to the right business location, it is essential to create a custom field within your PracticePanther account. To create a new custom field, click on the 'New Matter Field' button on the 'Custom Fields' page.
Enter 'Location' in the name field and select 'Drop Down List' as the type. In the 'List Options' field, enter the name of all your business locations. Before saving the selection, click on the 'Show more information' icon to add help text to the custom field.
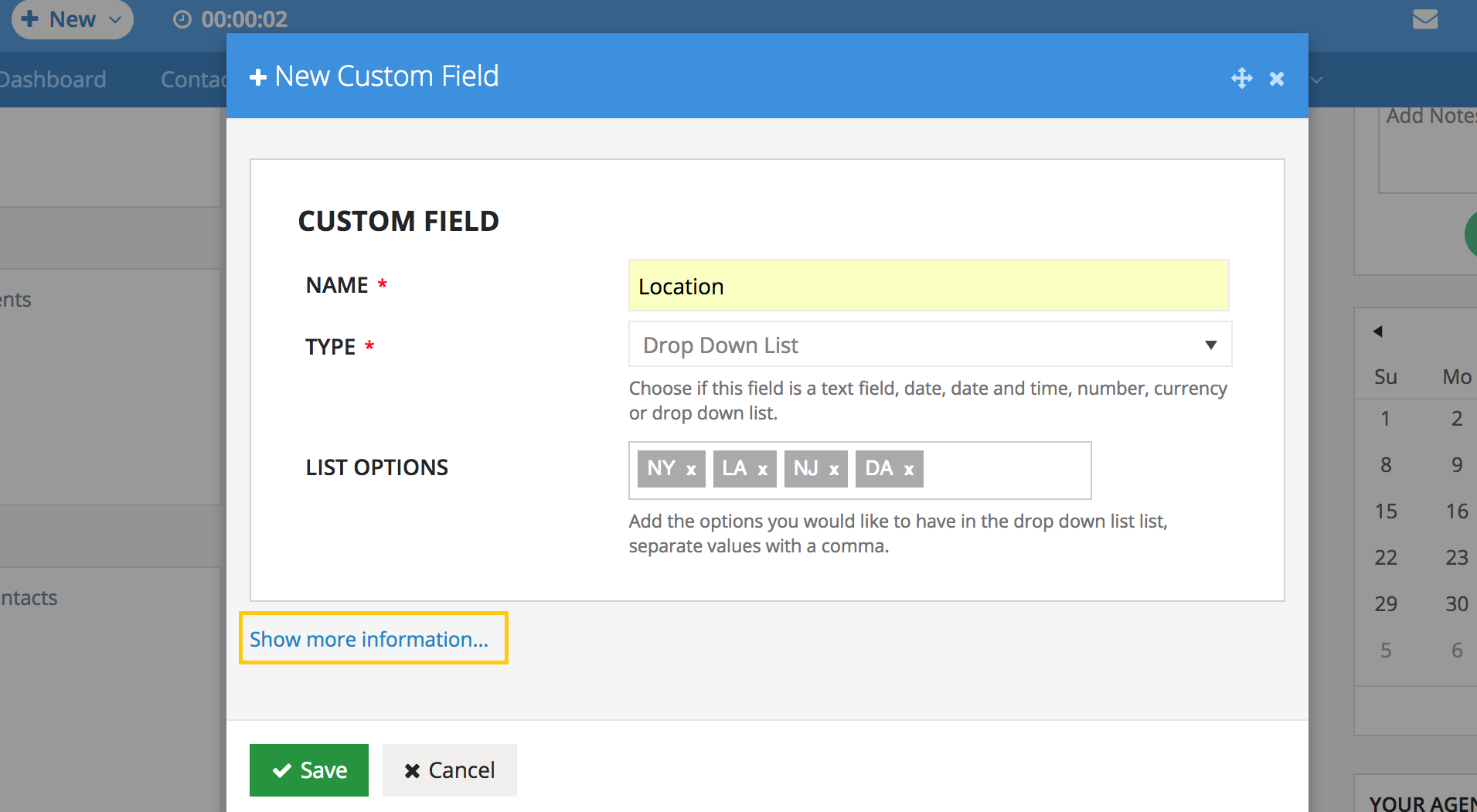
Adding a 'TOOLTIP' and 'HELP TEXT' ensures to improve consistency and accuracy of the newly created custom field.
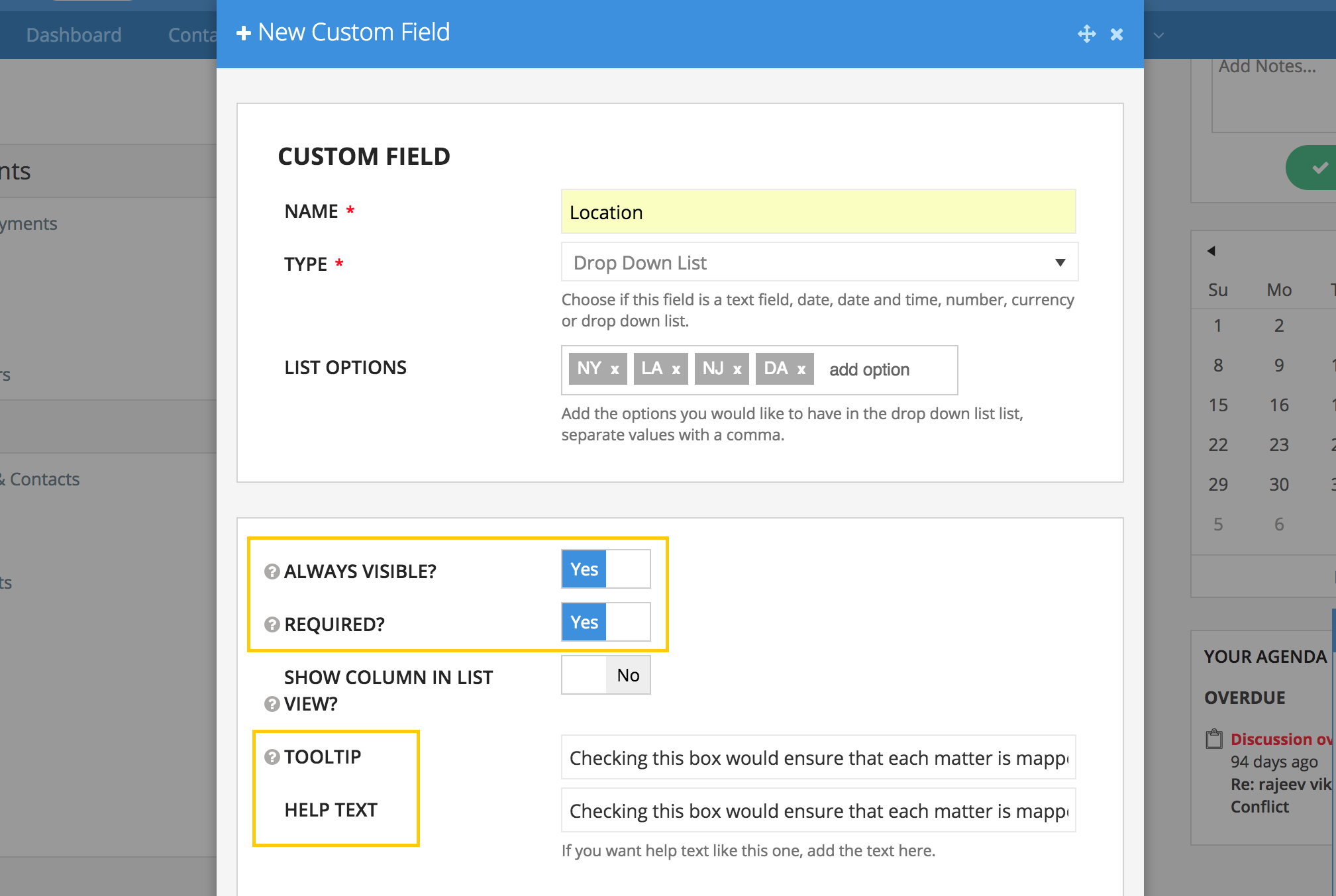
The 'Location' custom field will appear every time you are in the process of creating a new matter. To map a matter to a particular location, select the right location from the drop-down menu.
