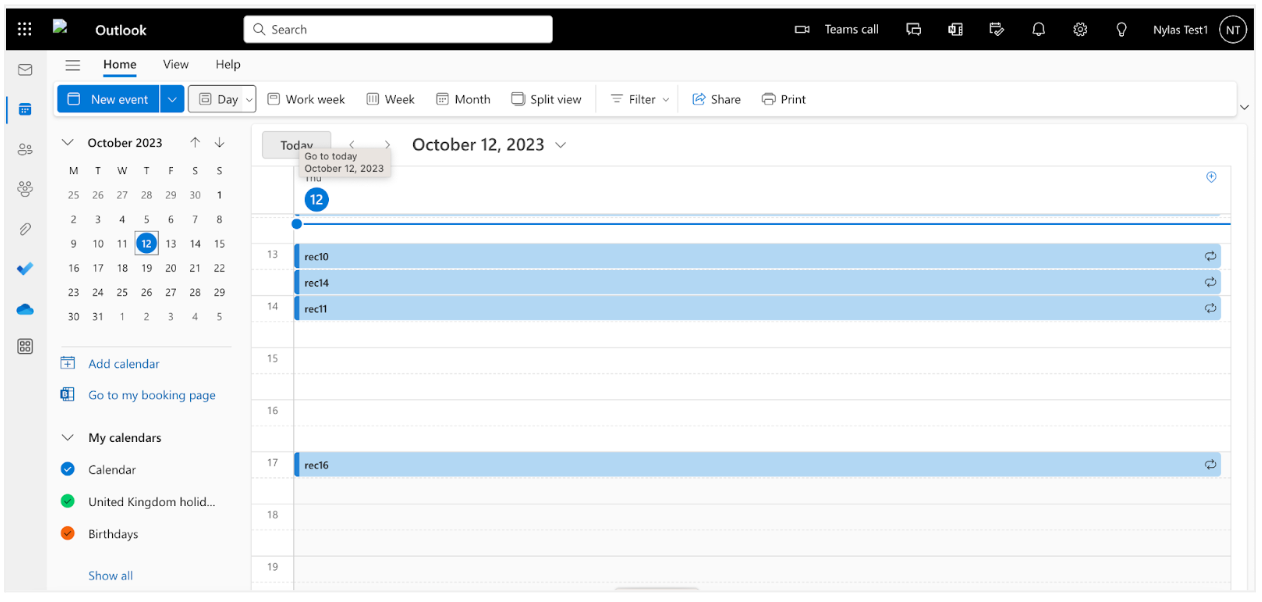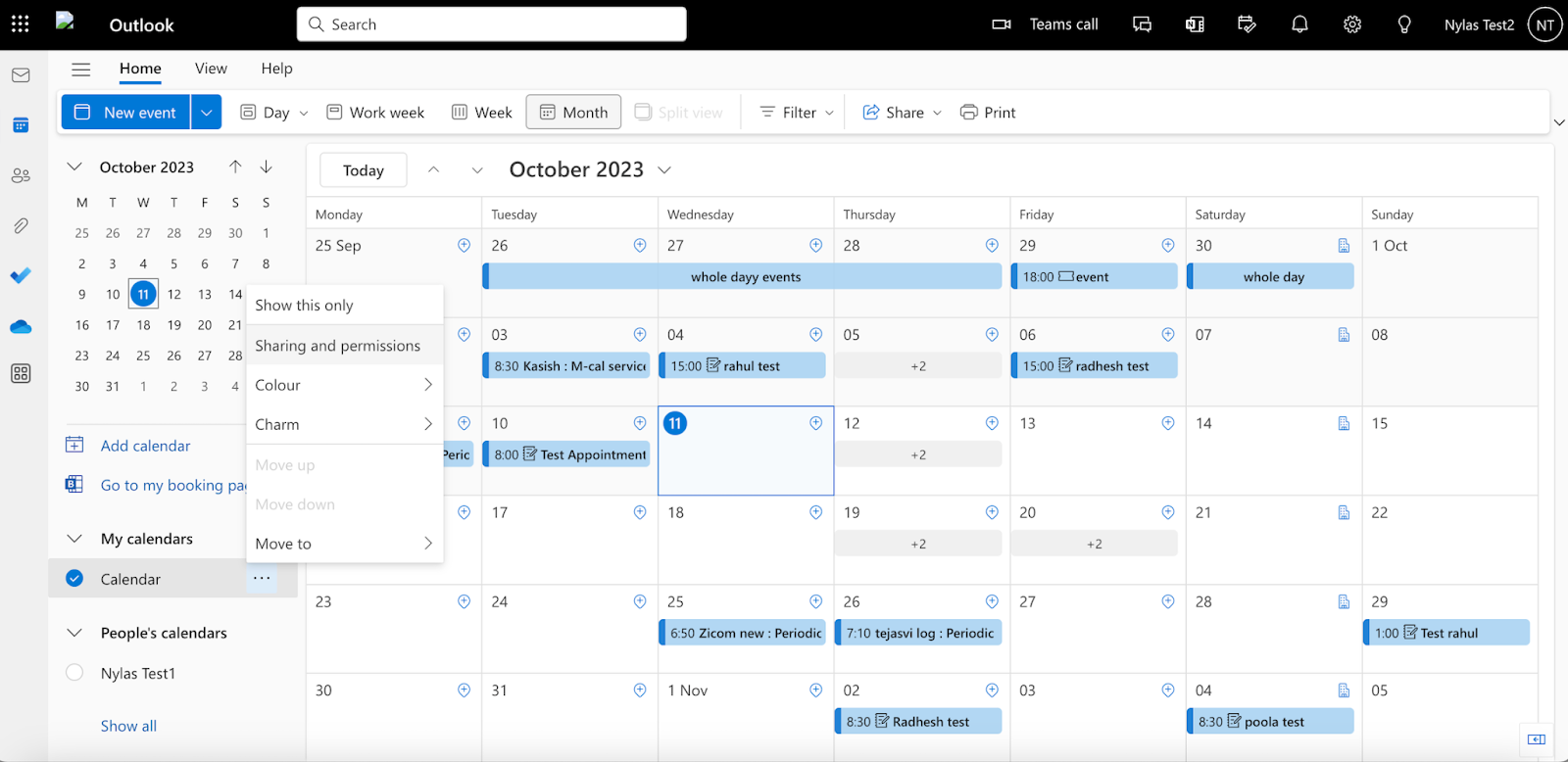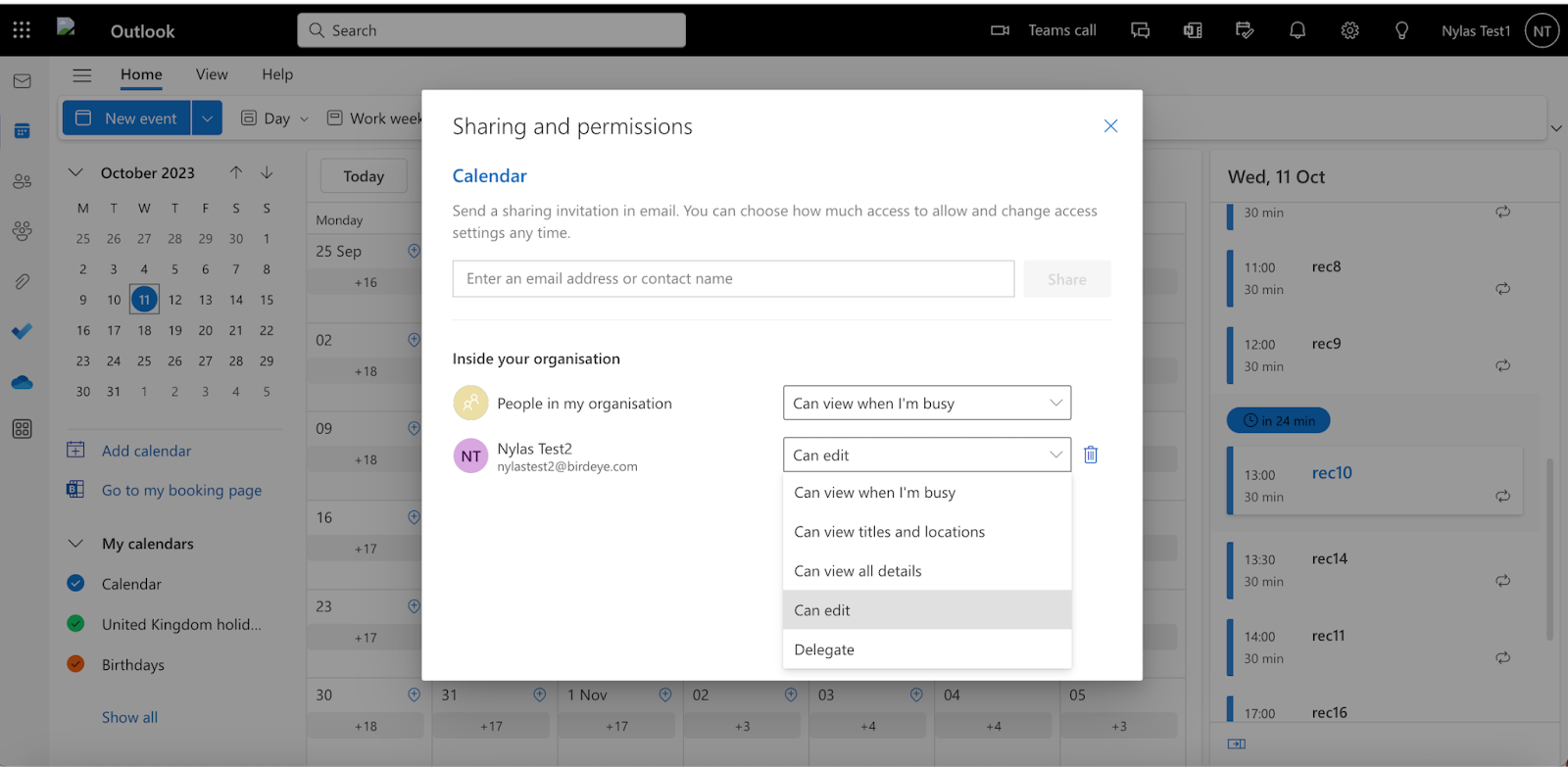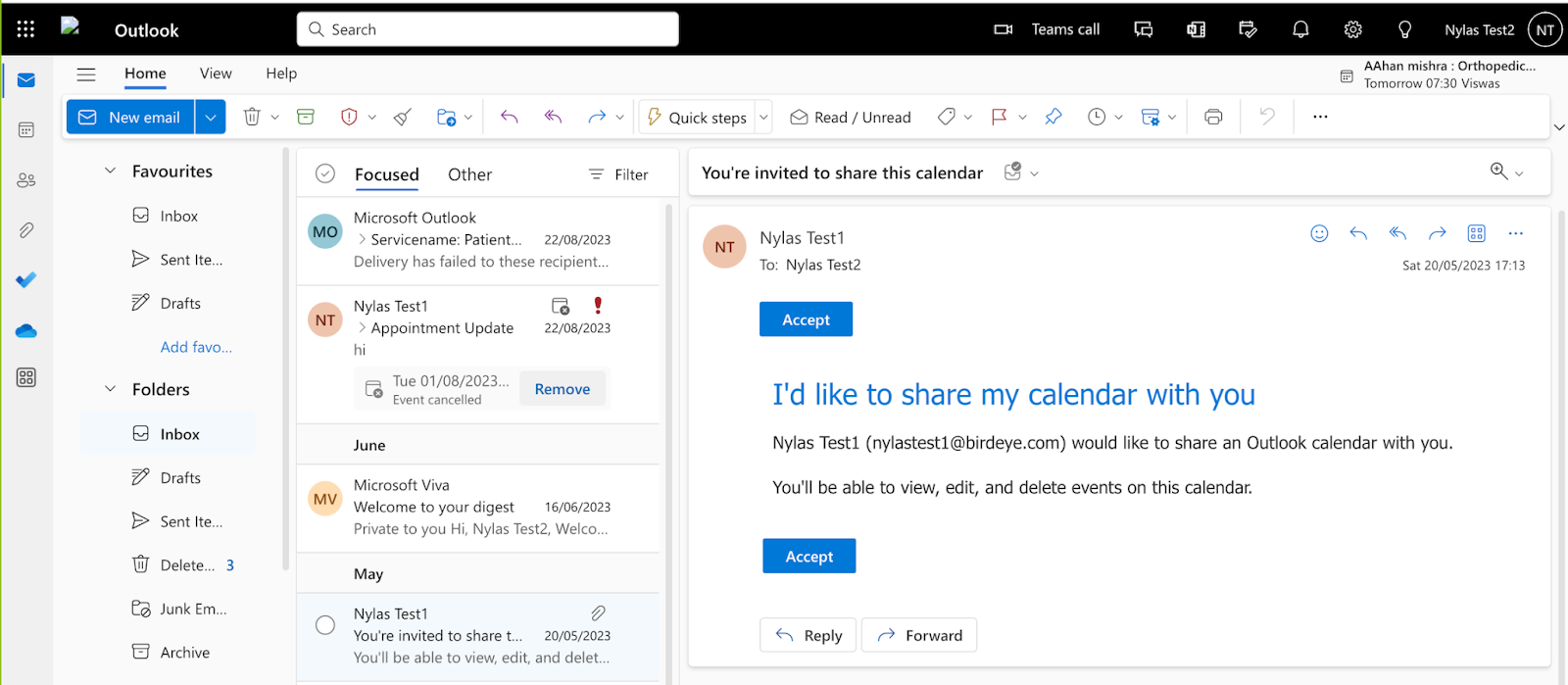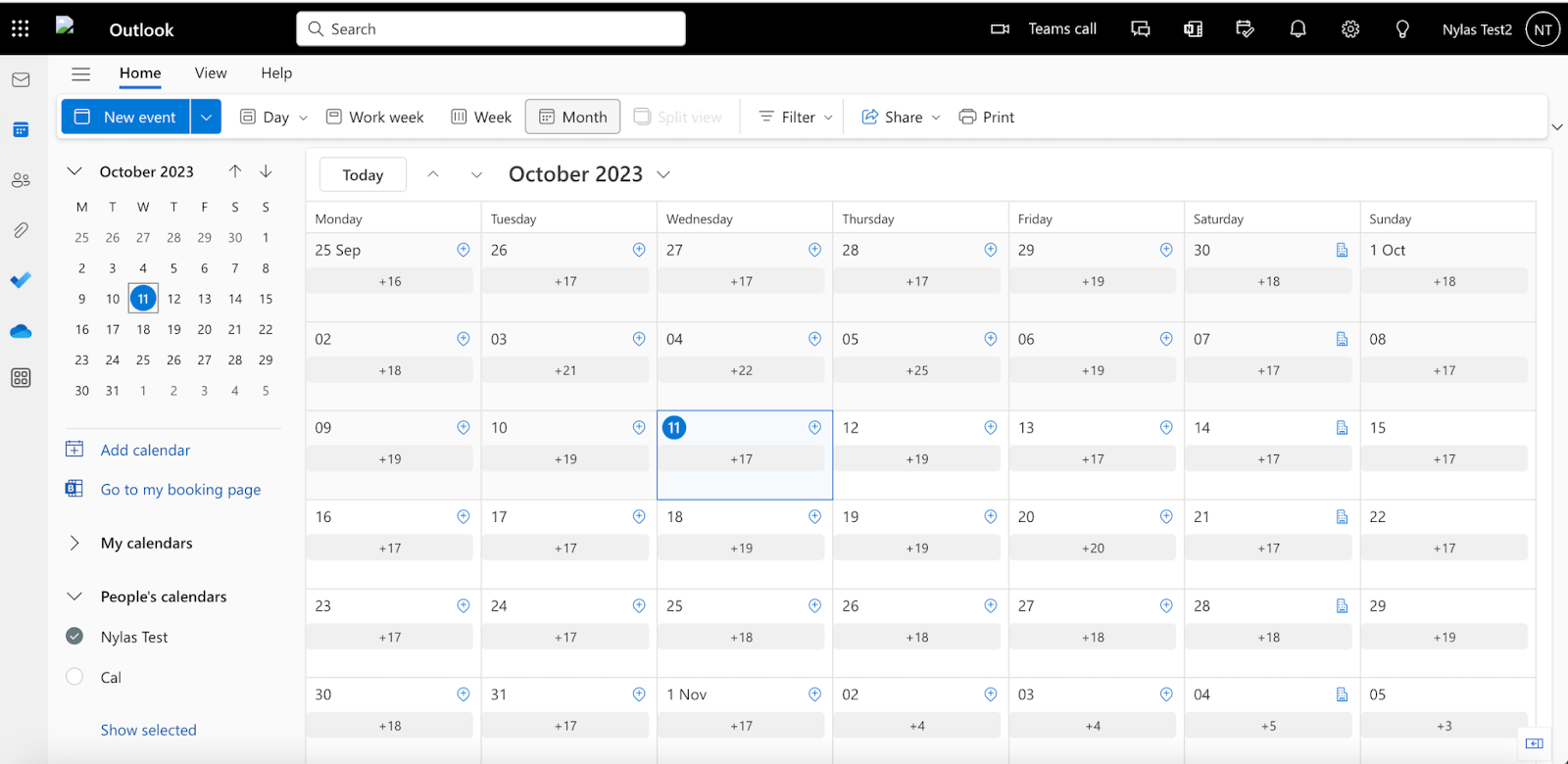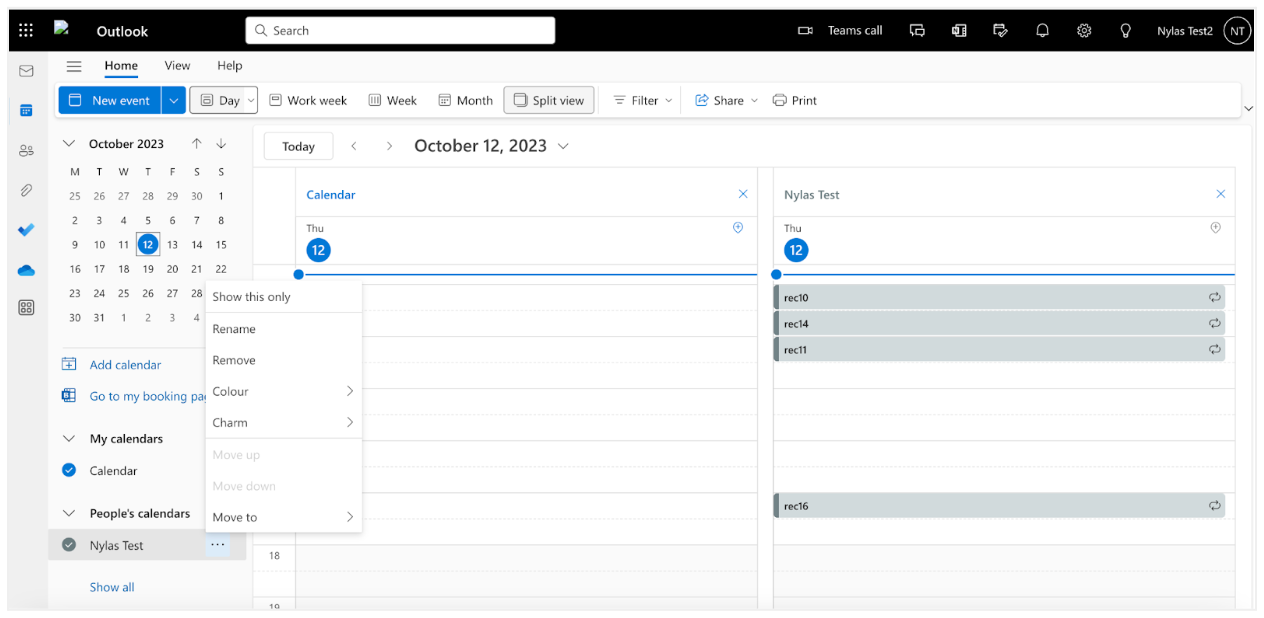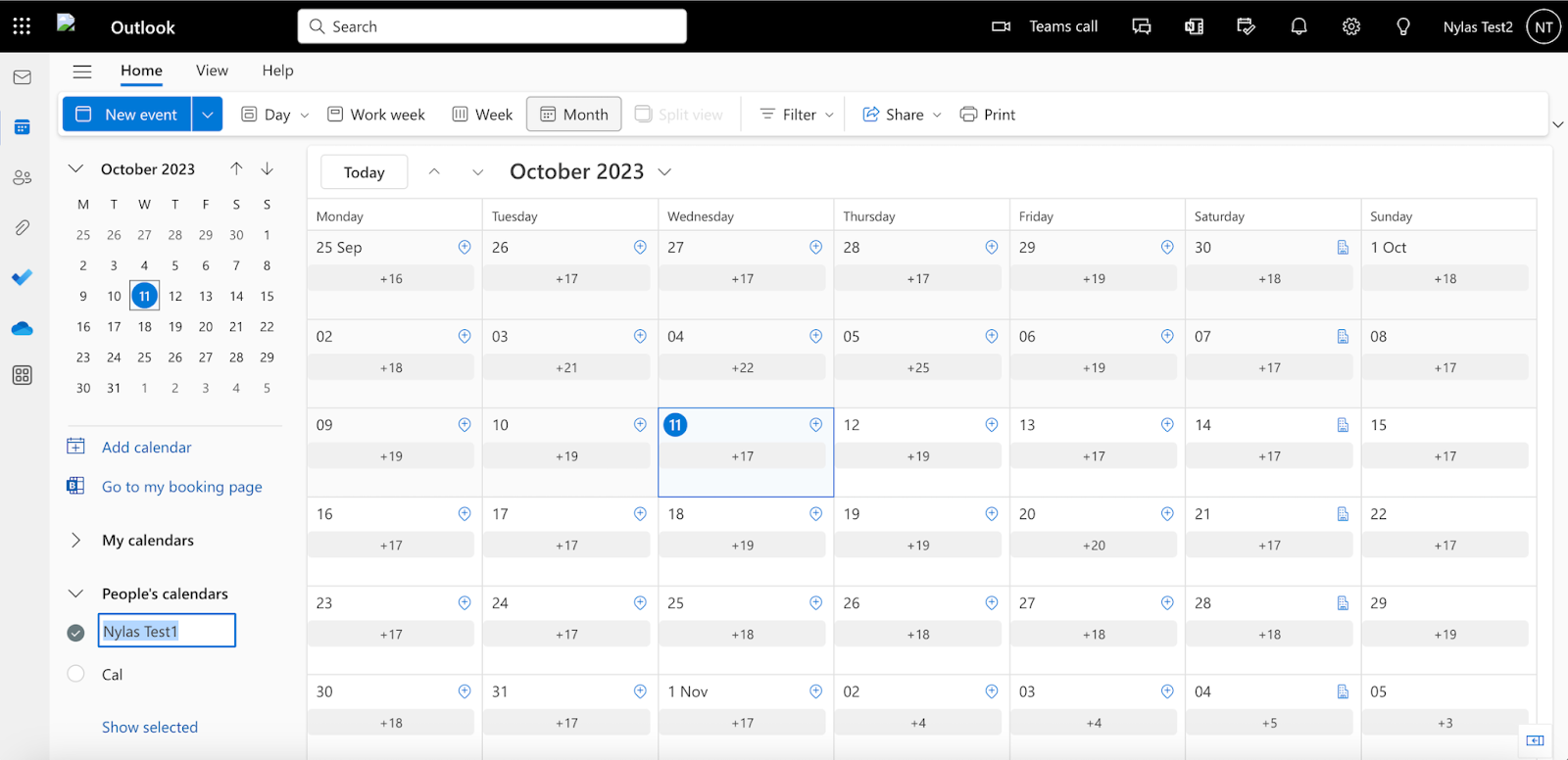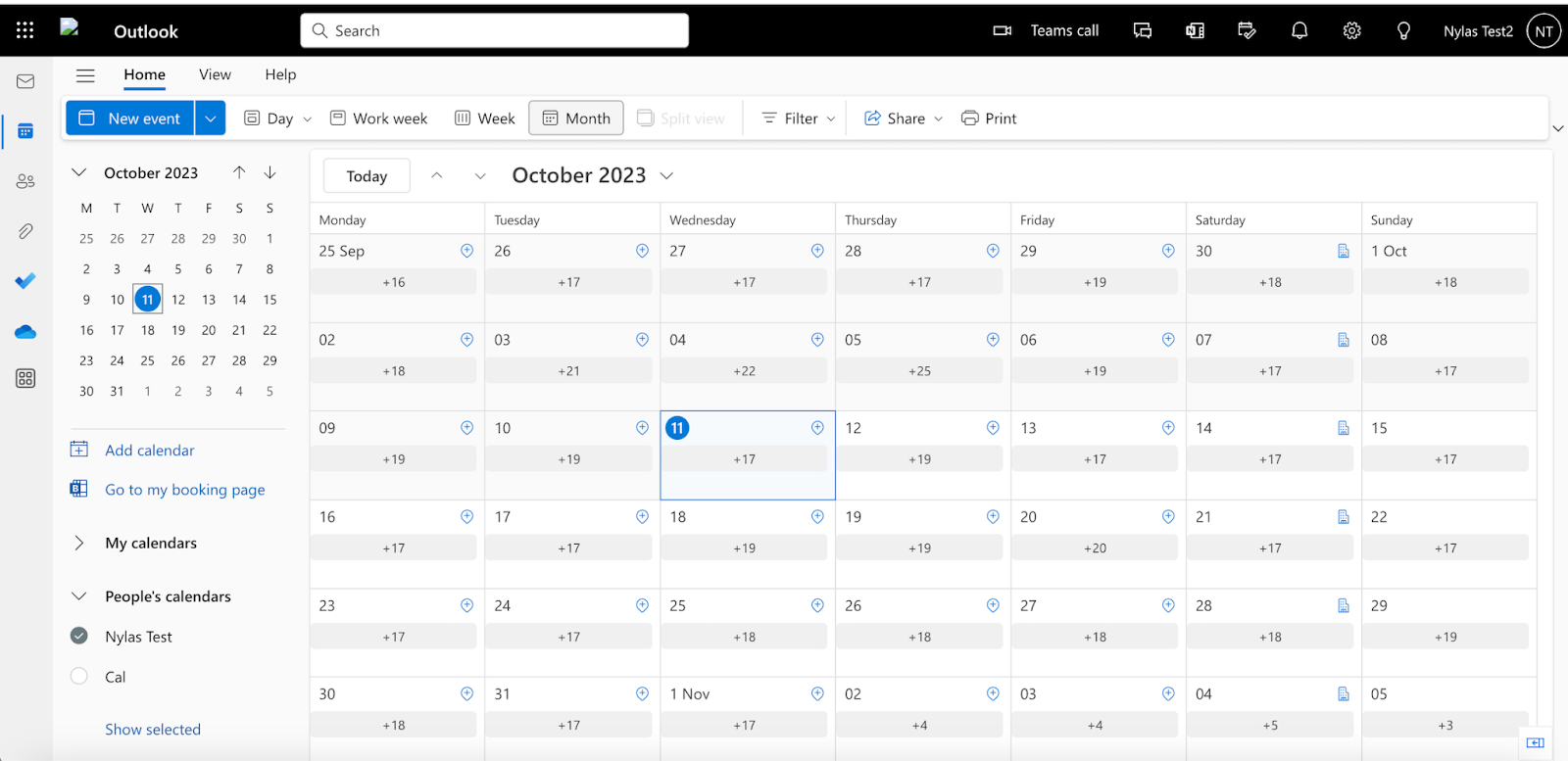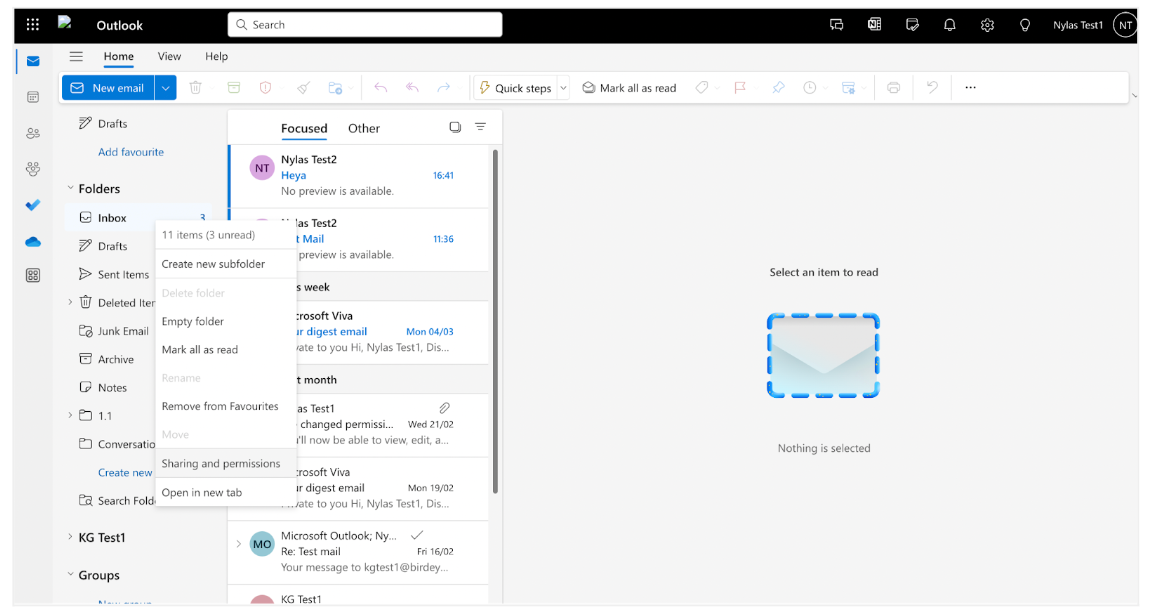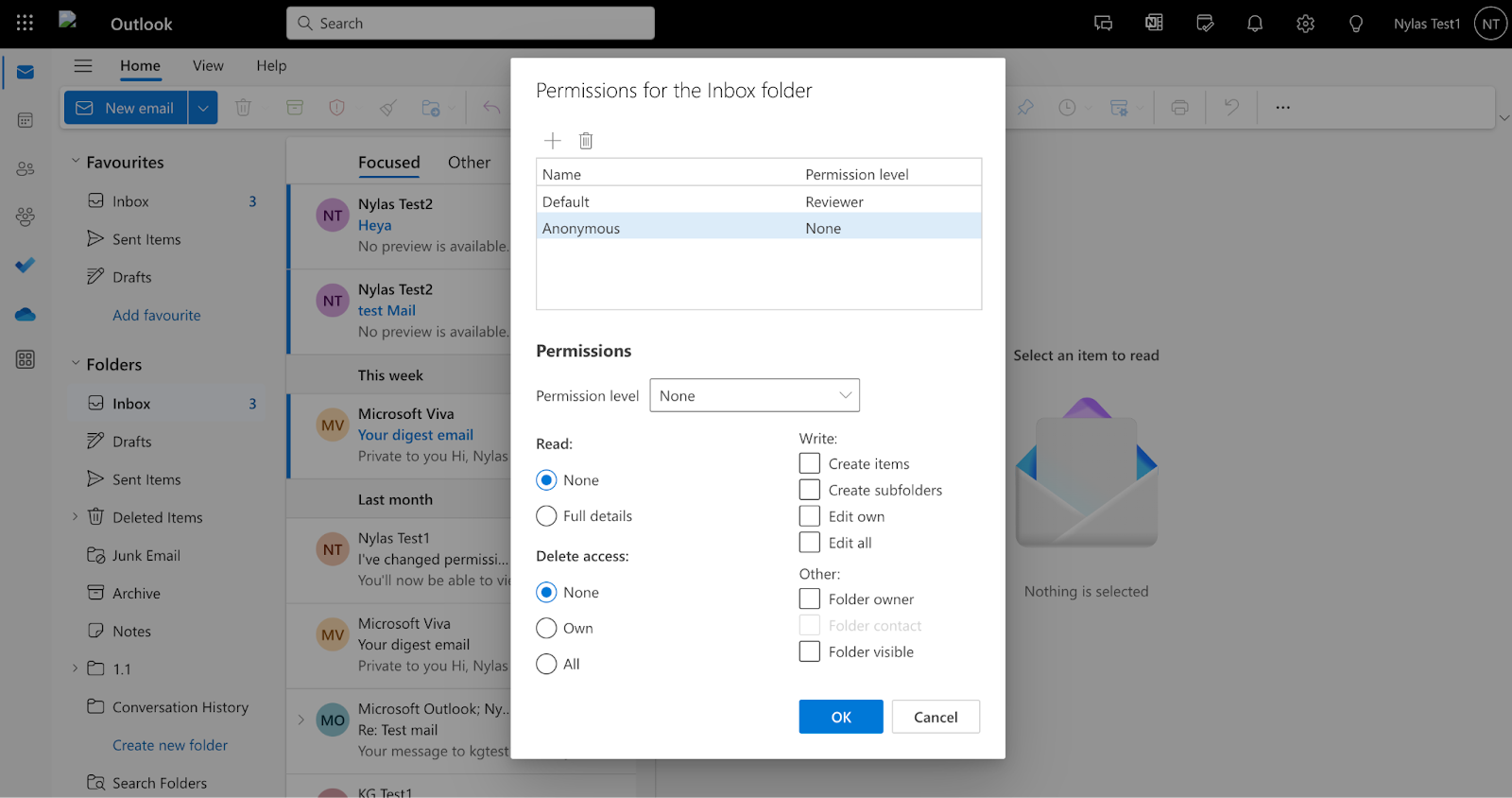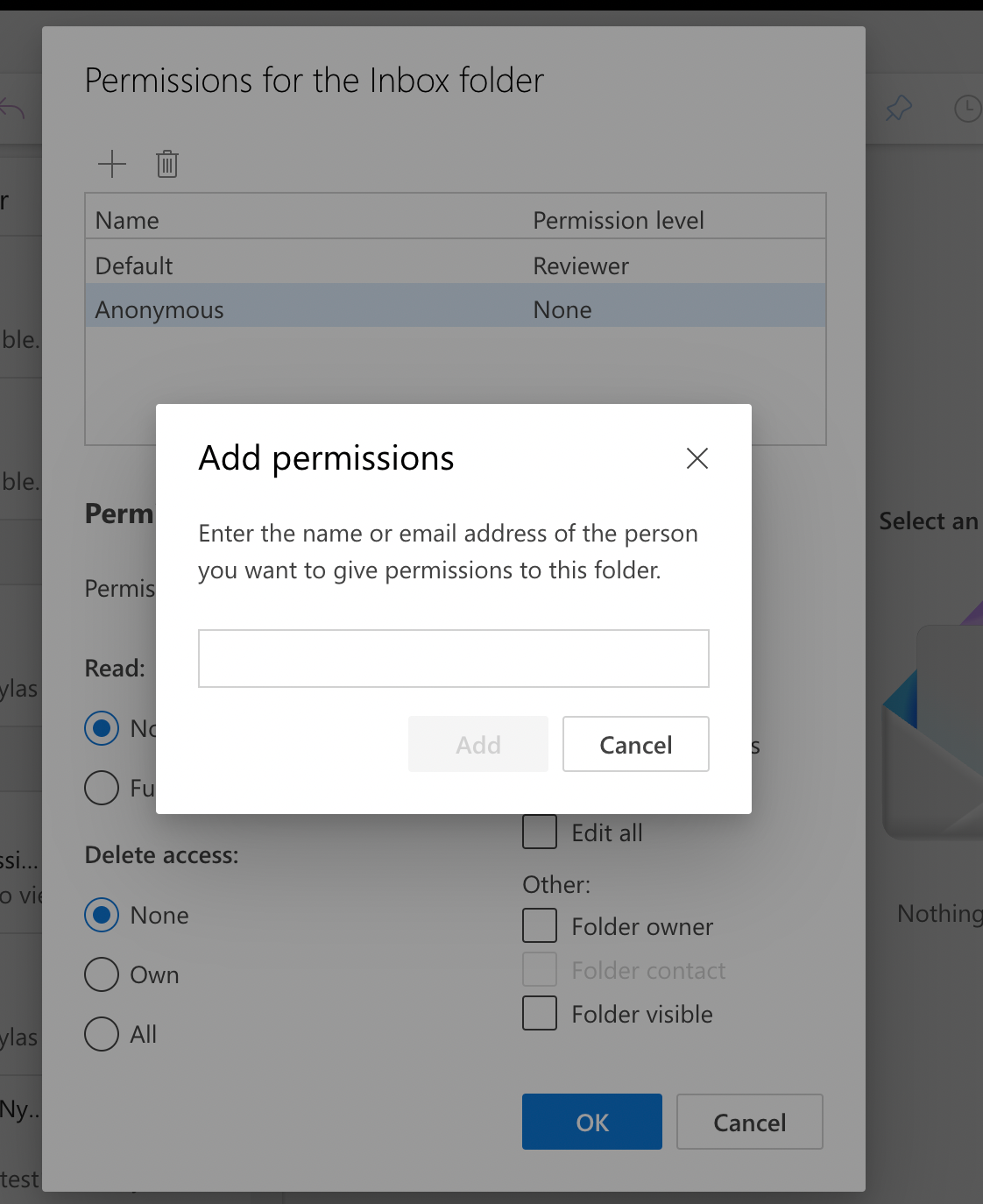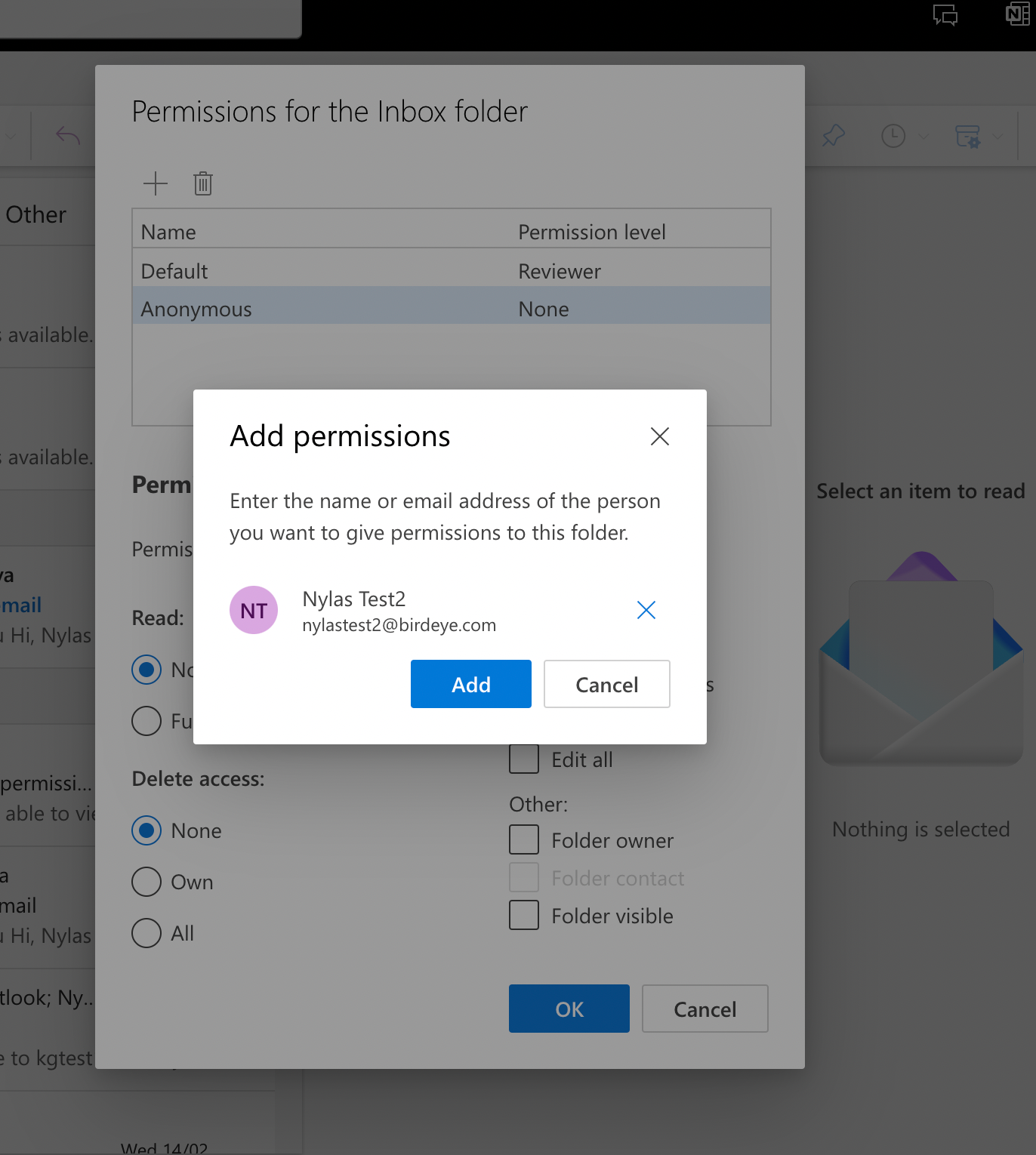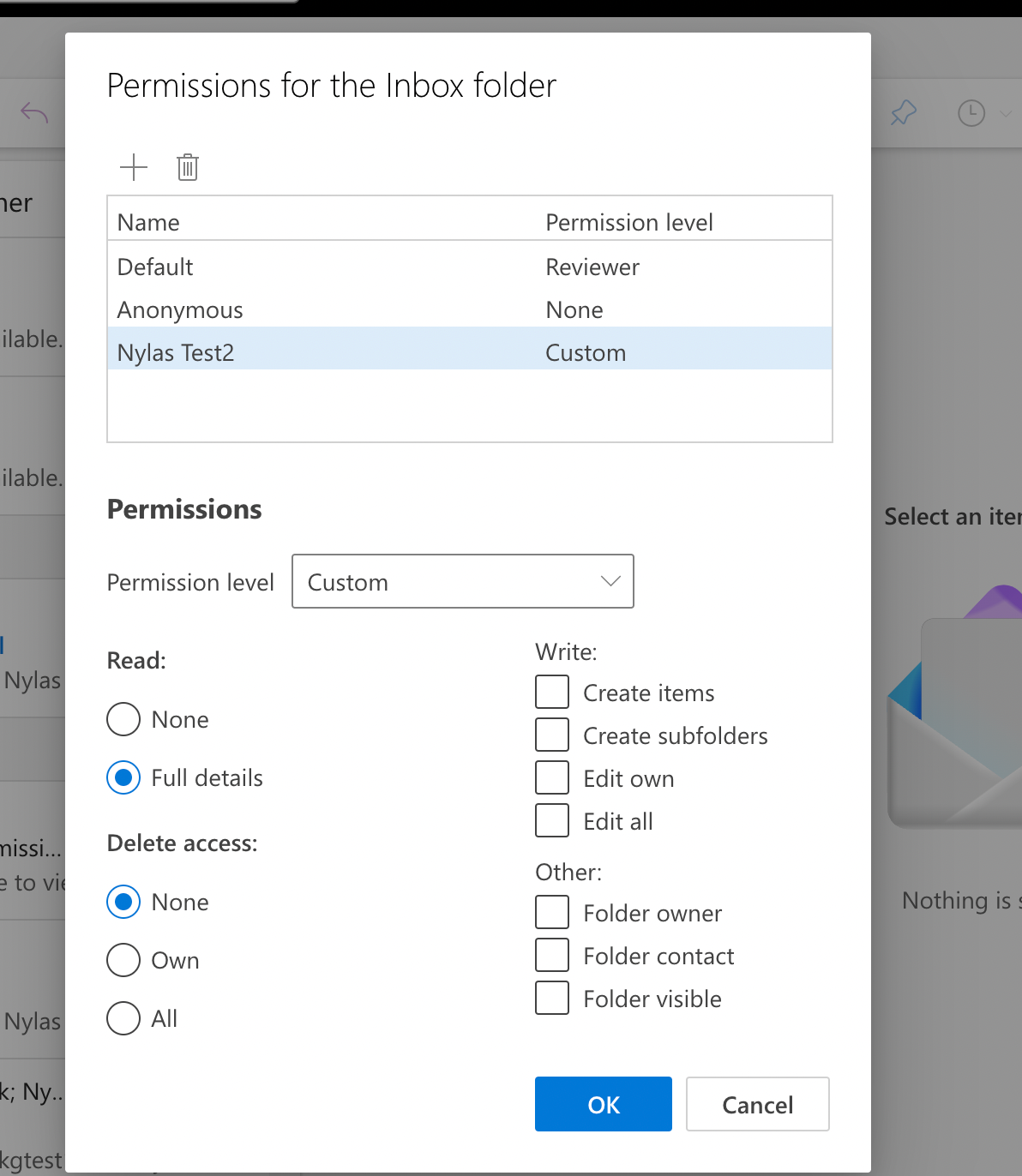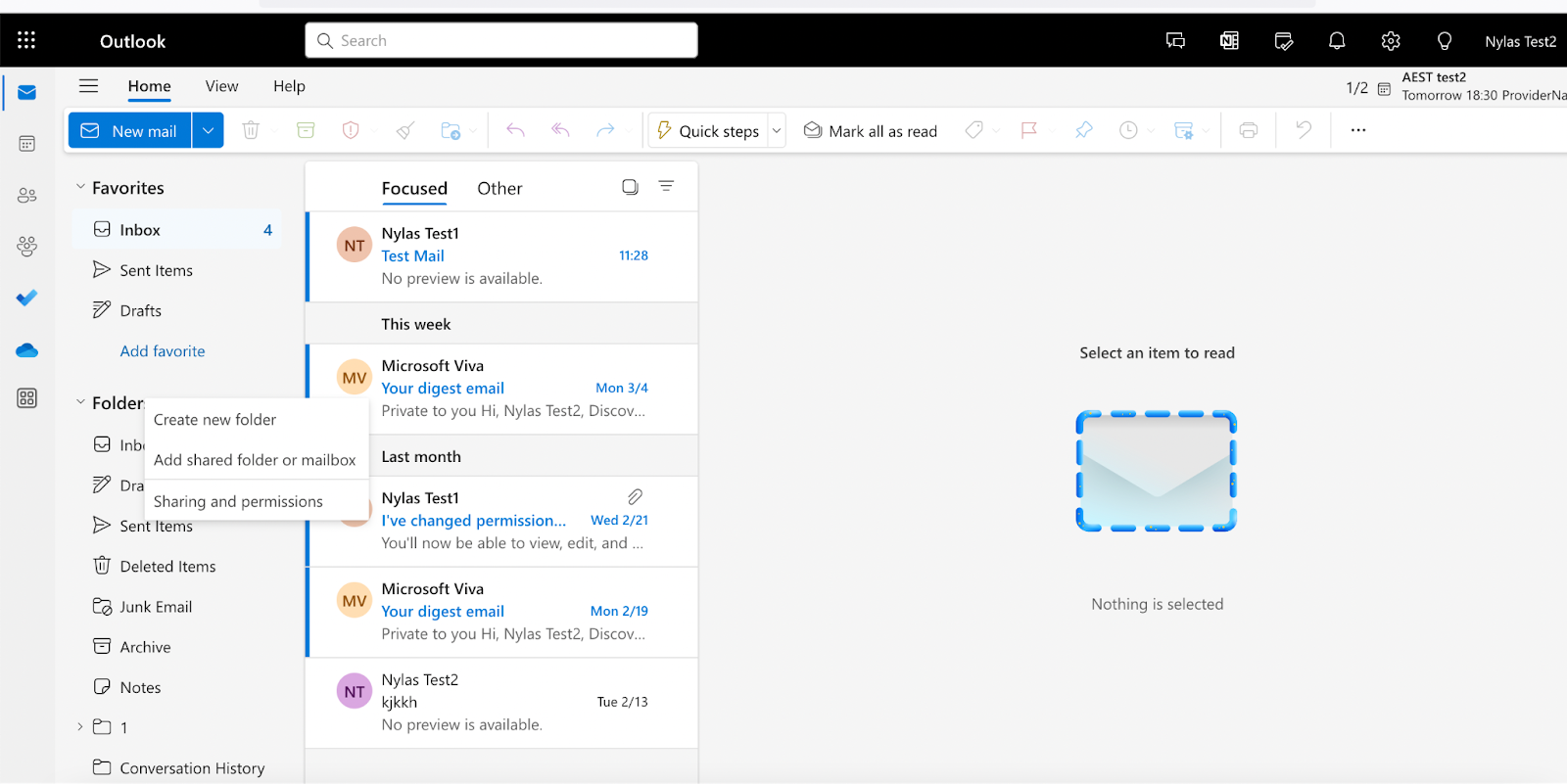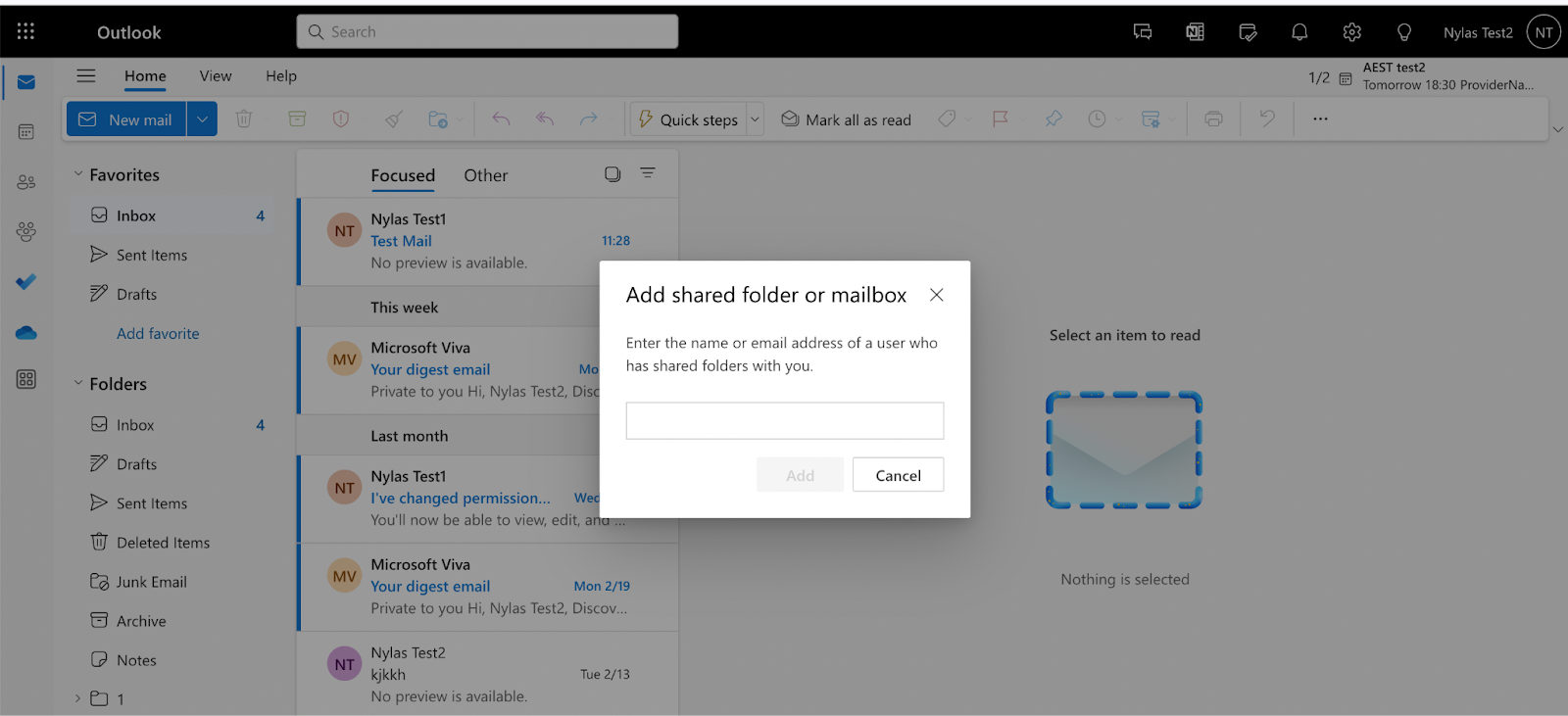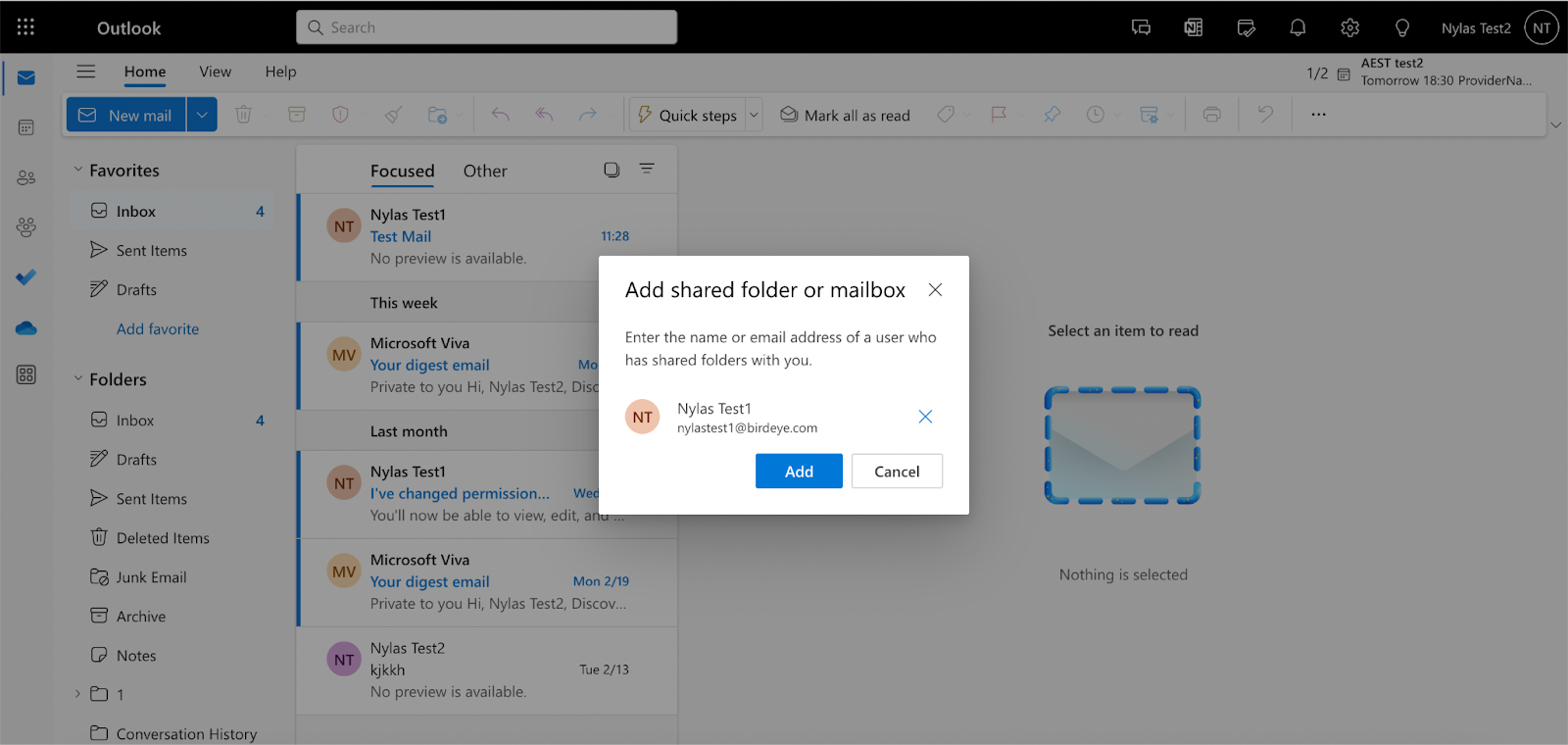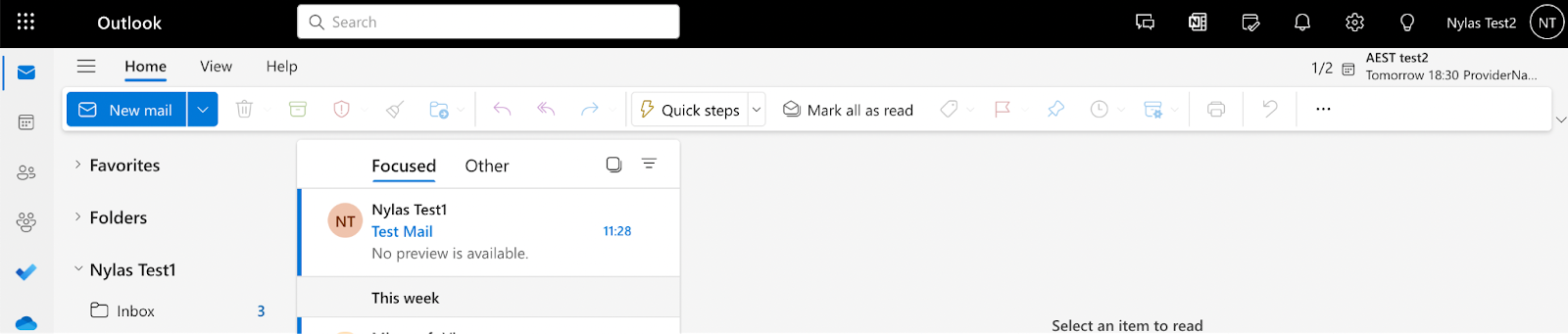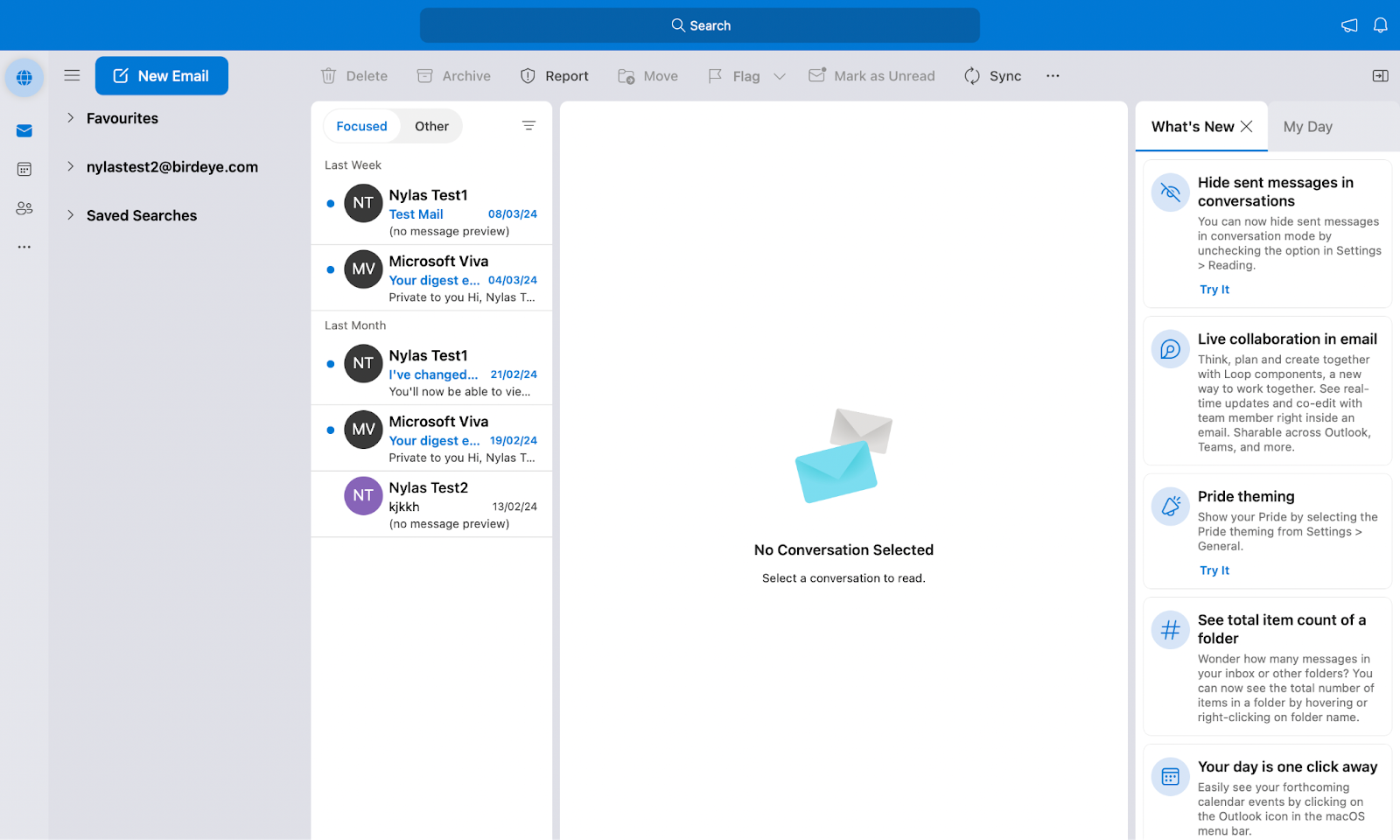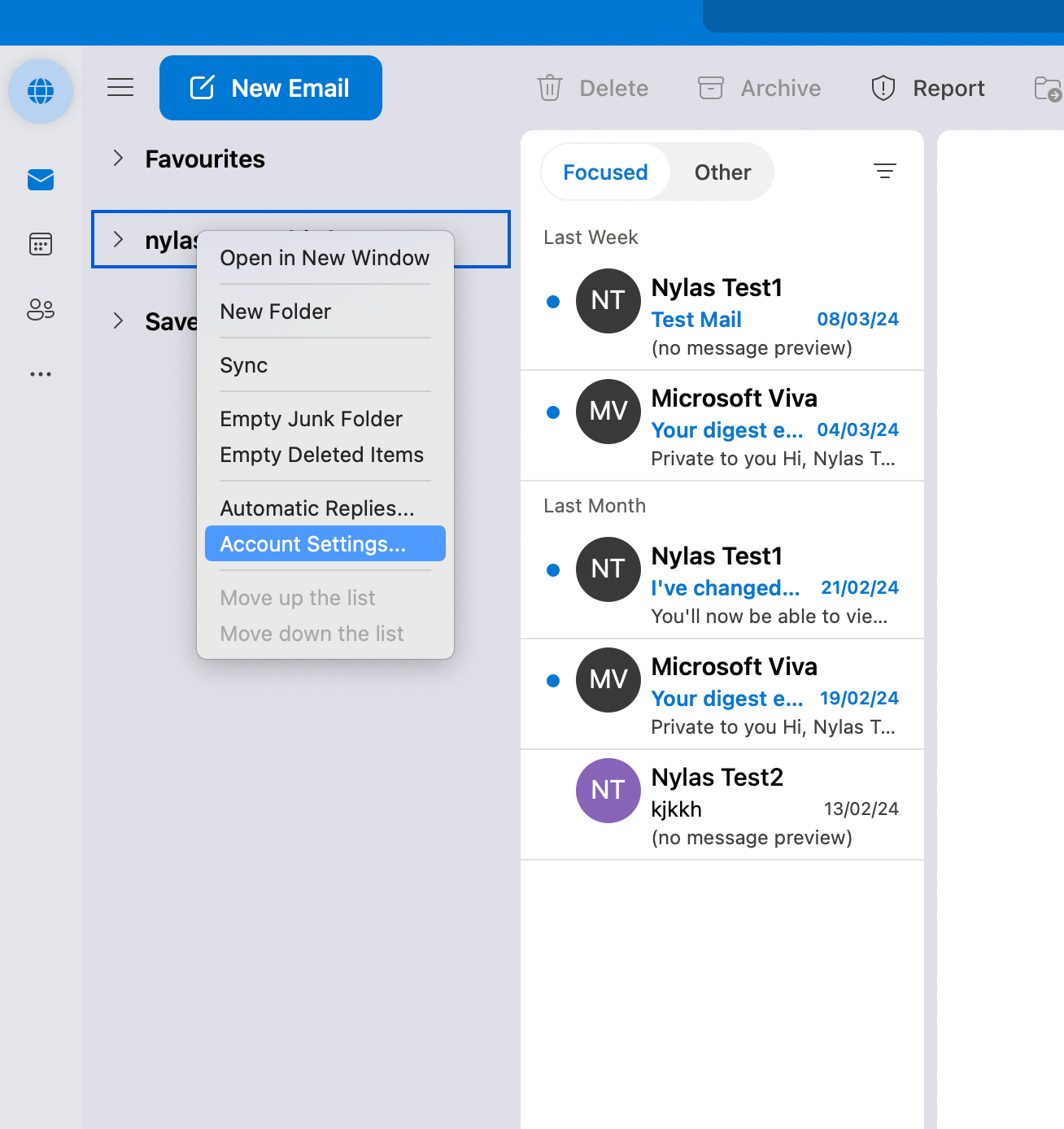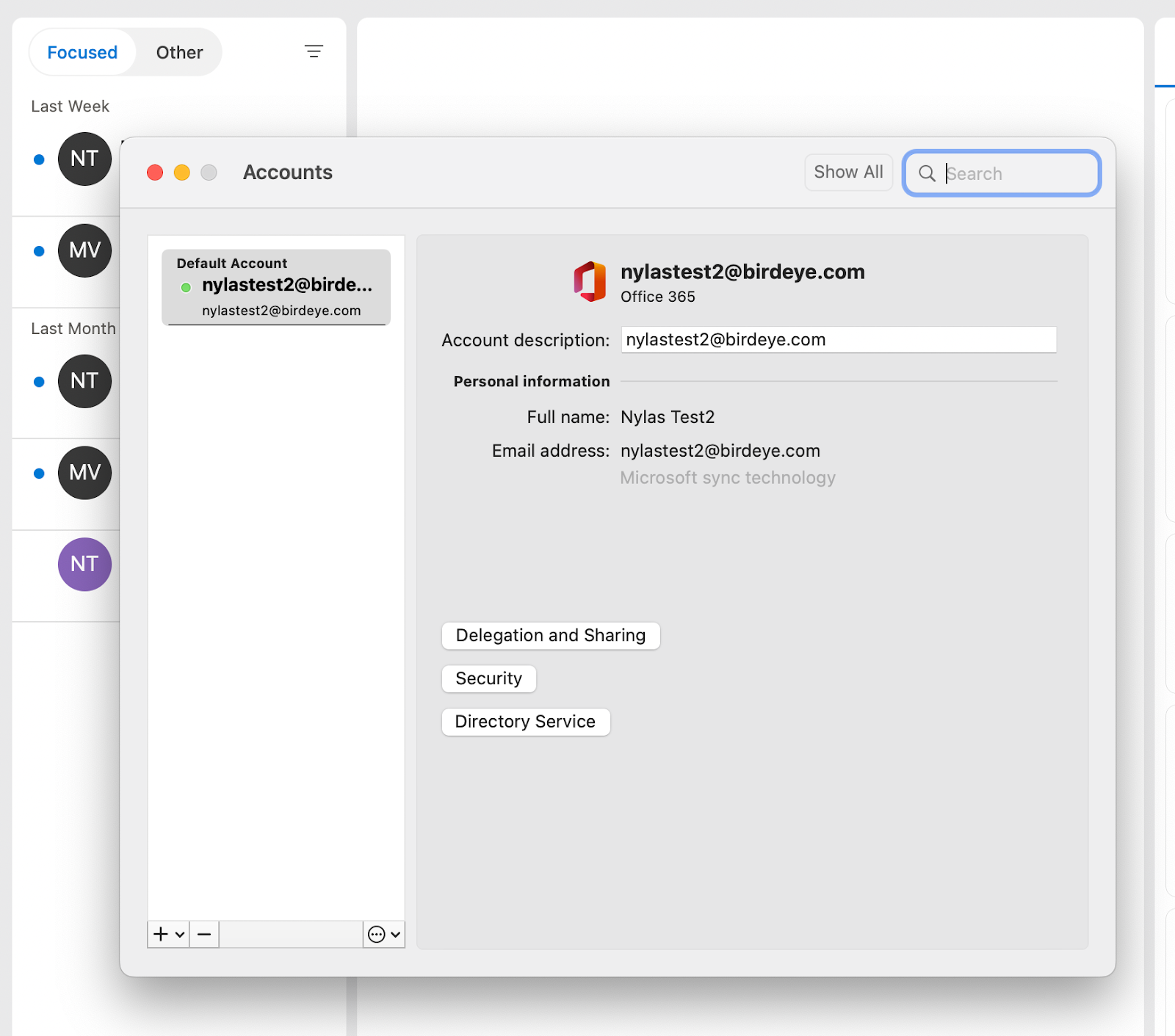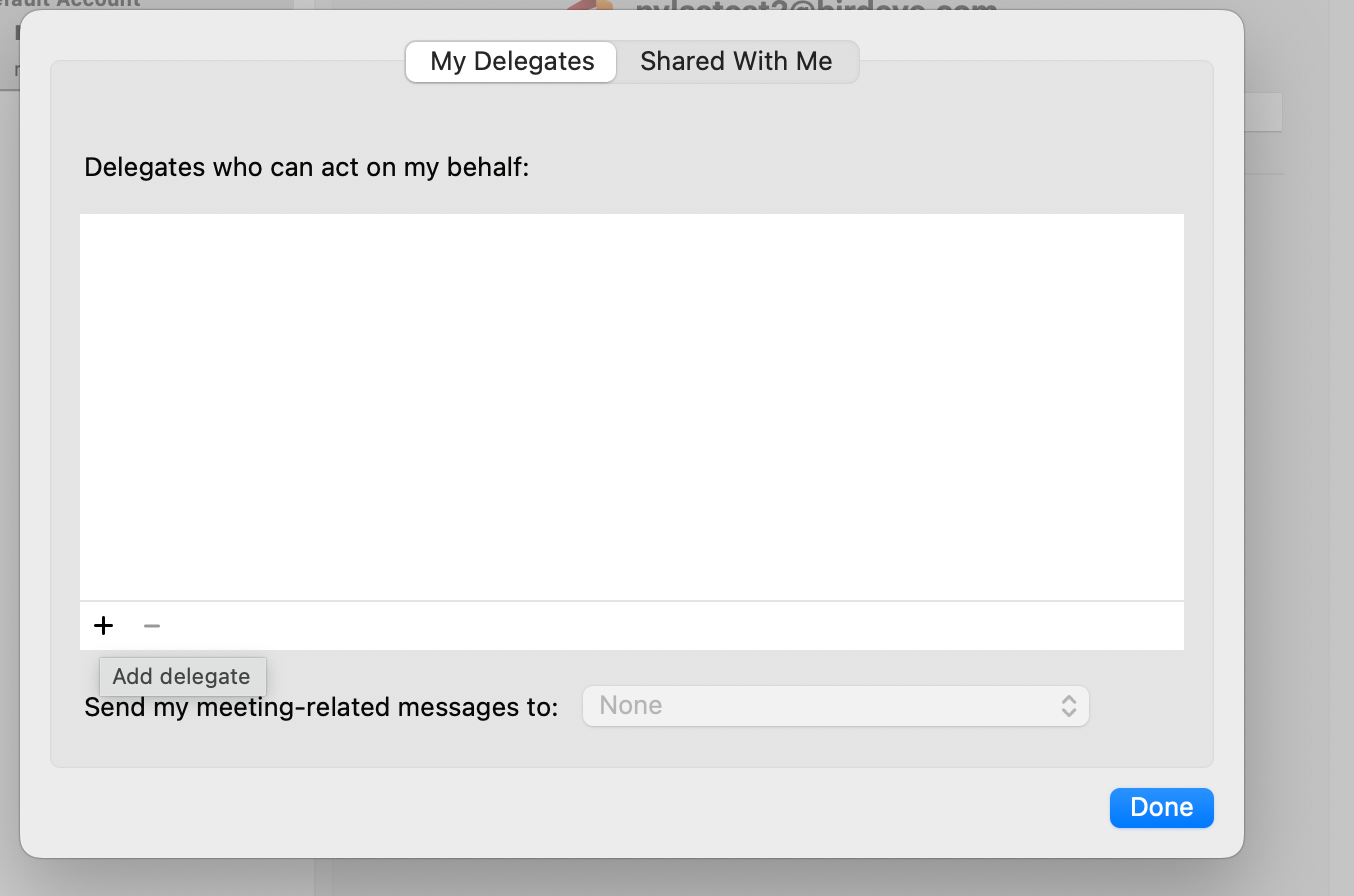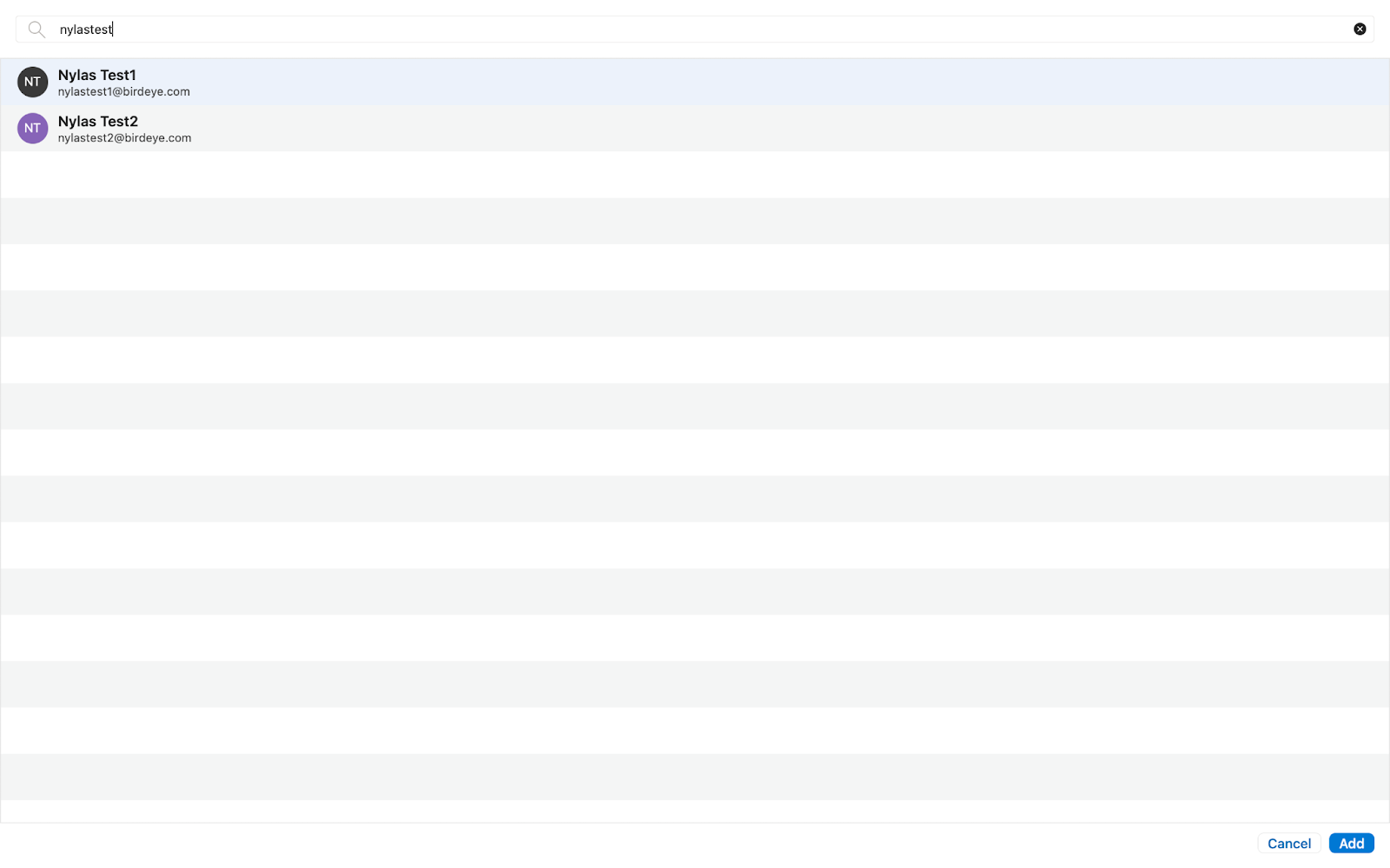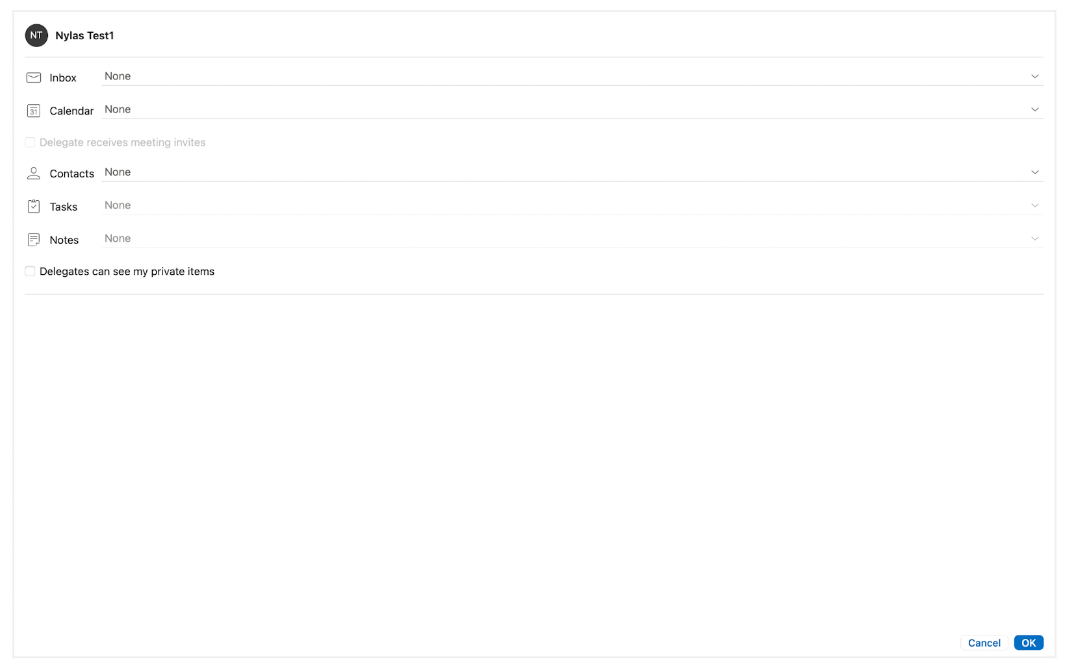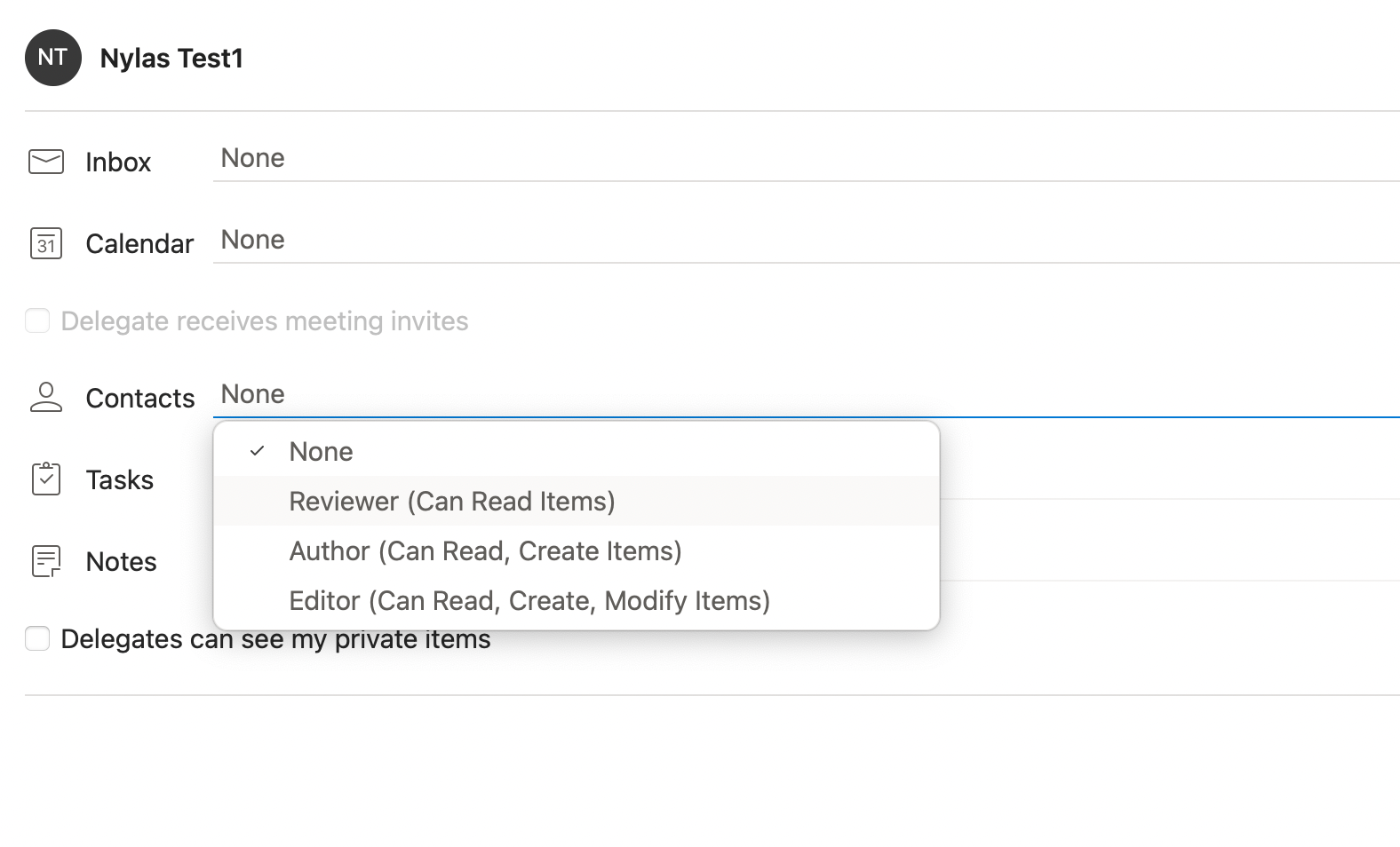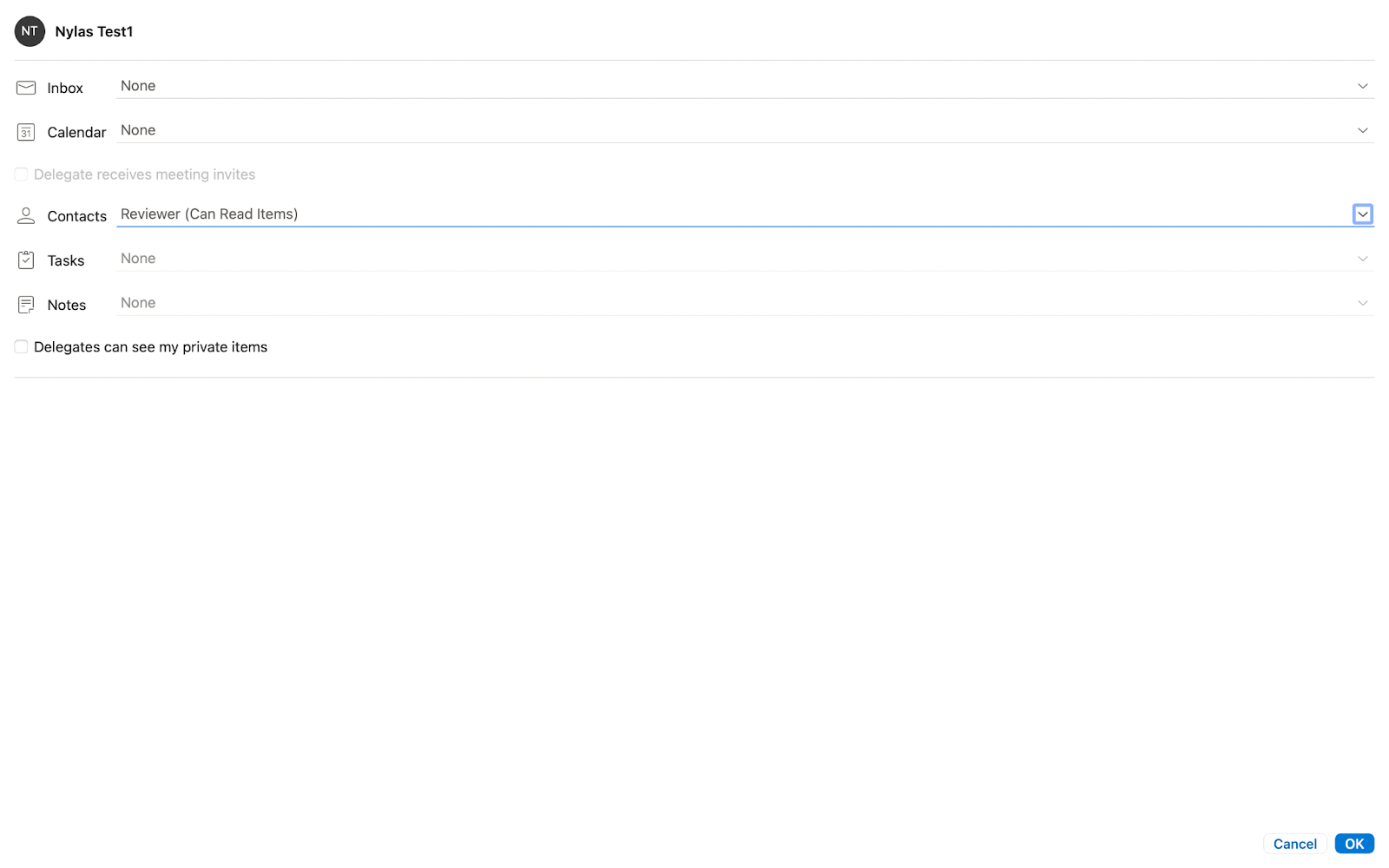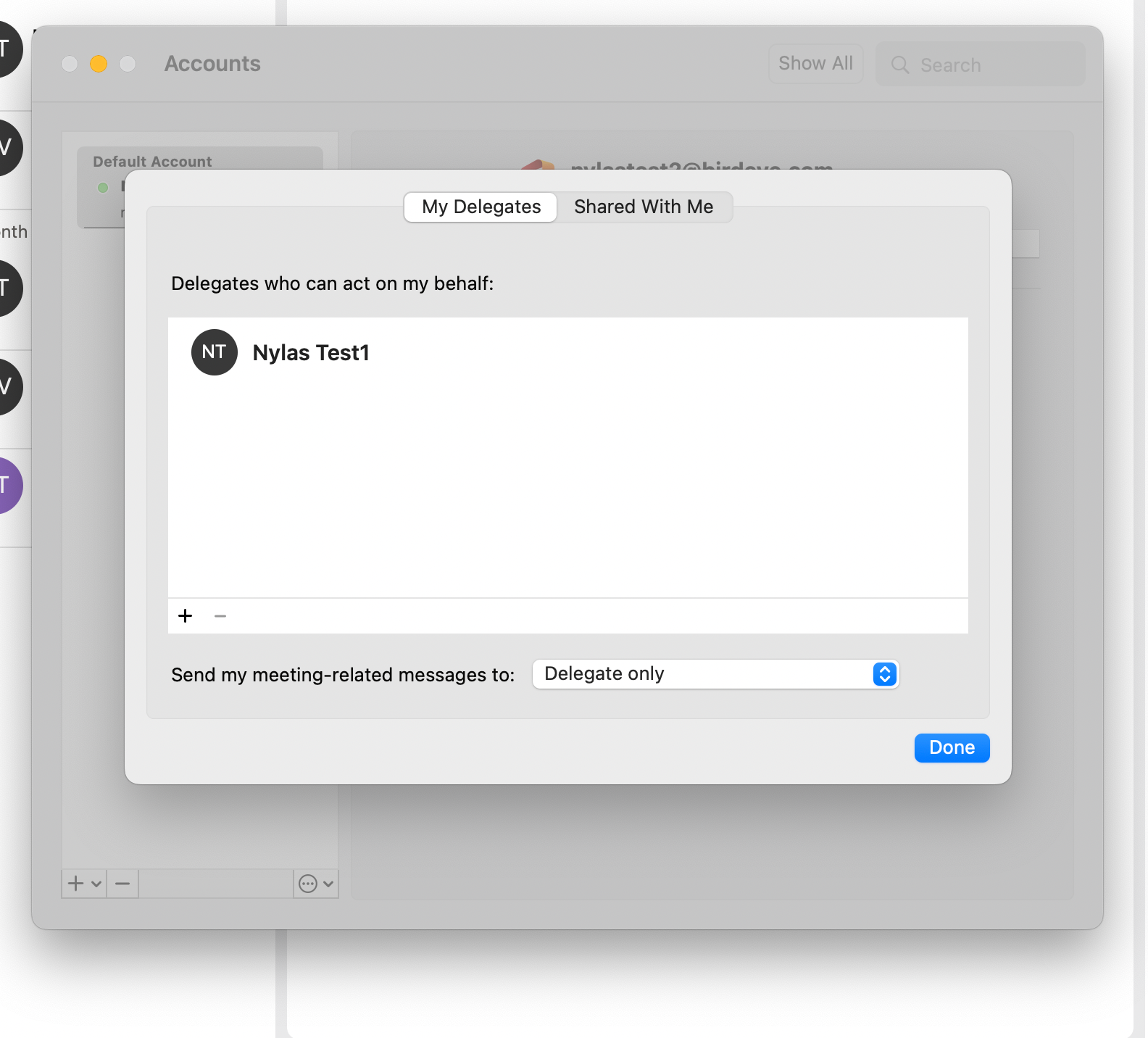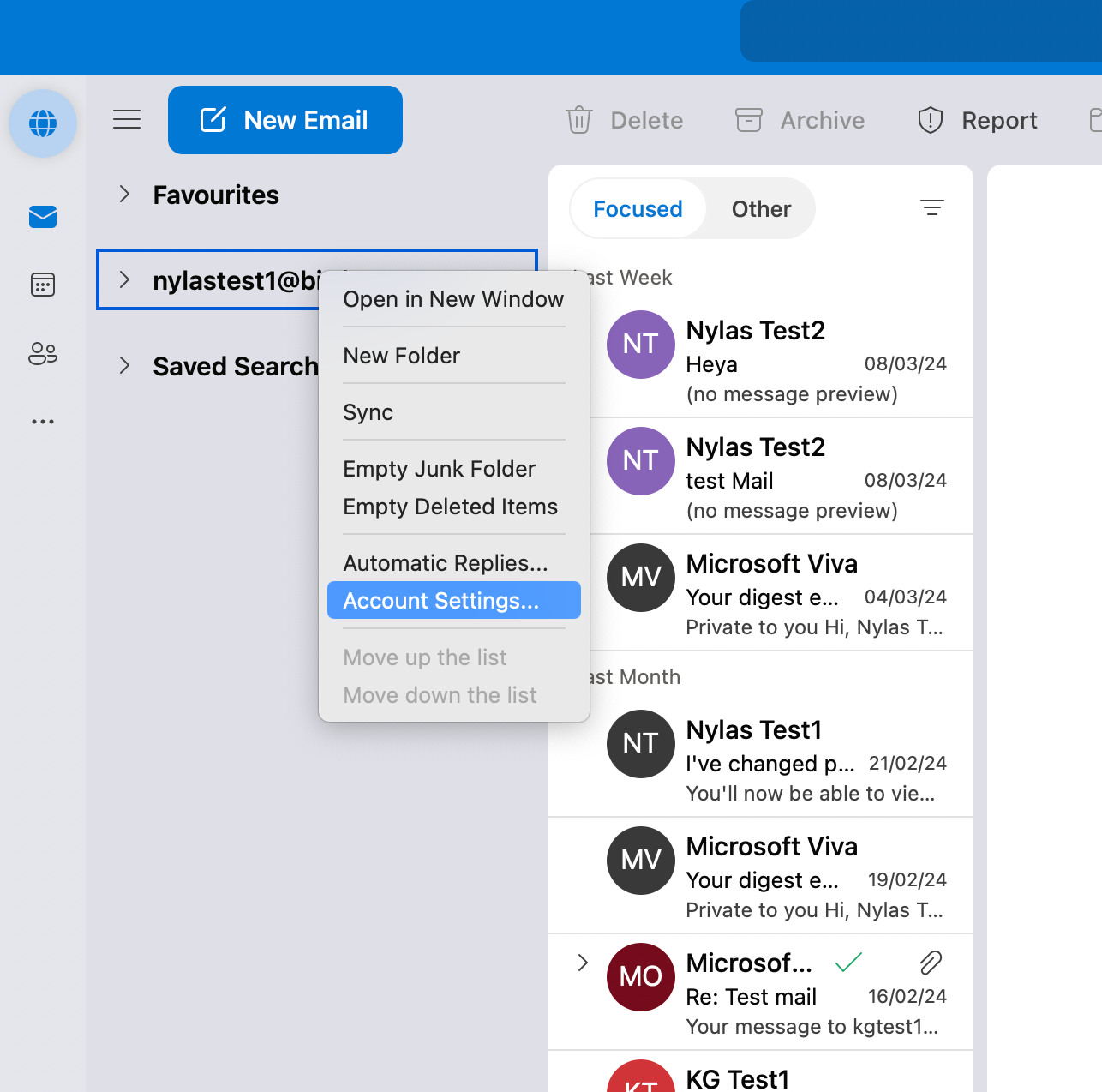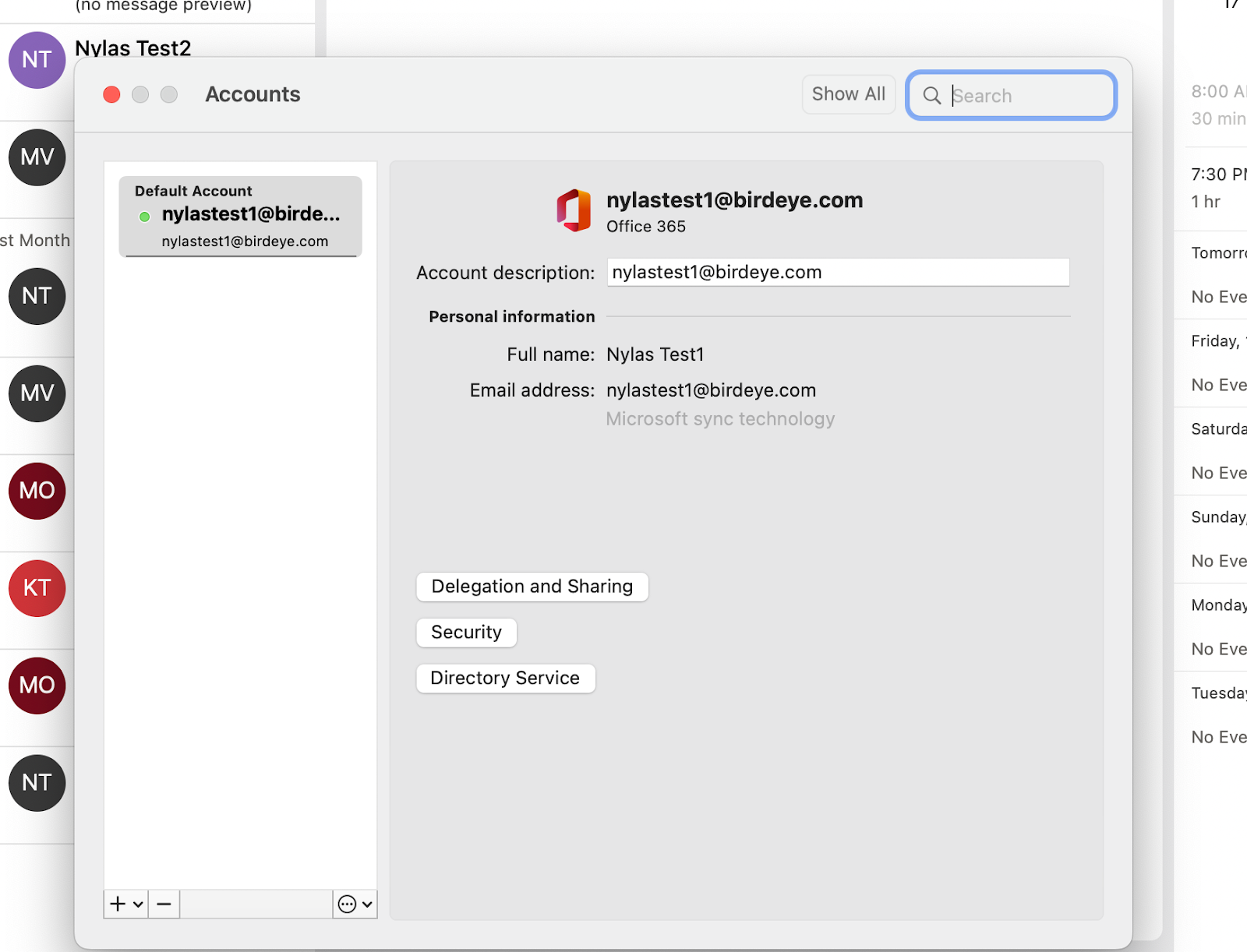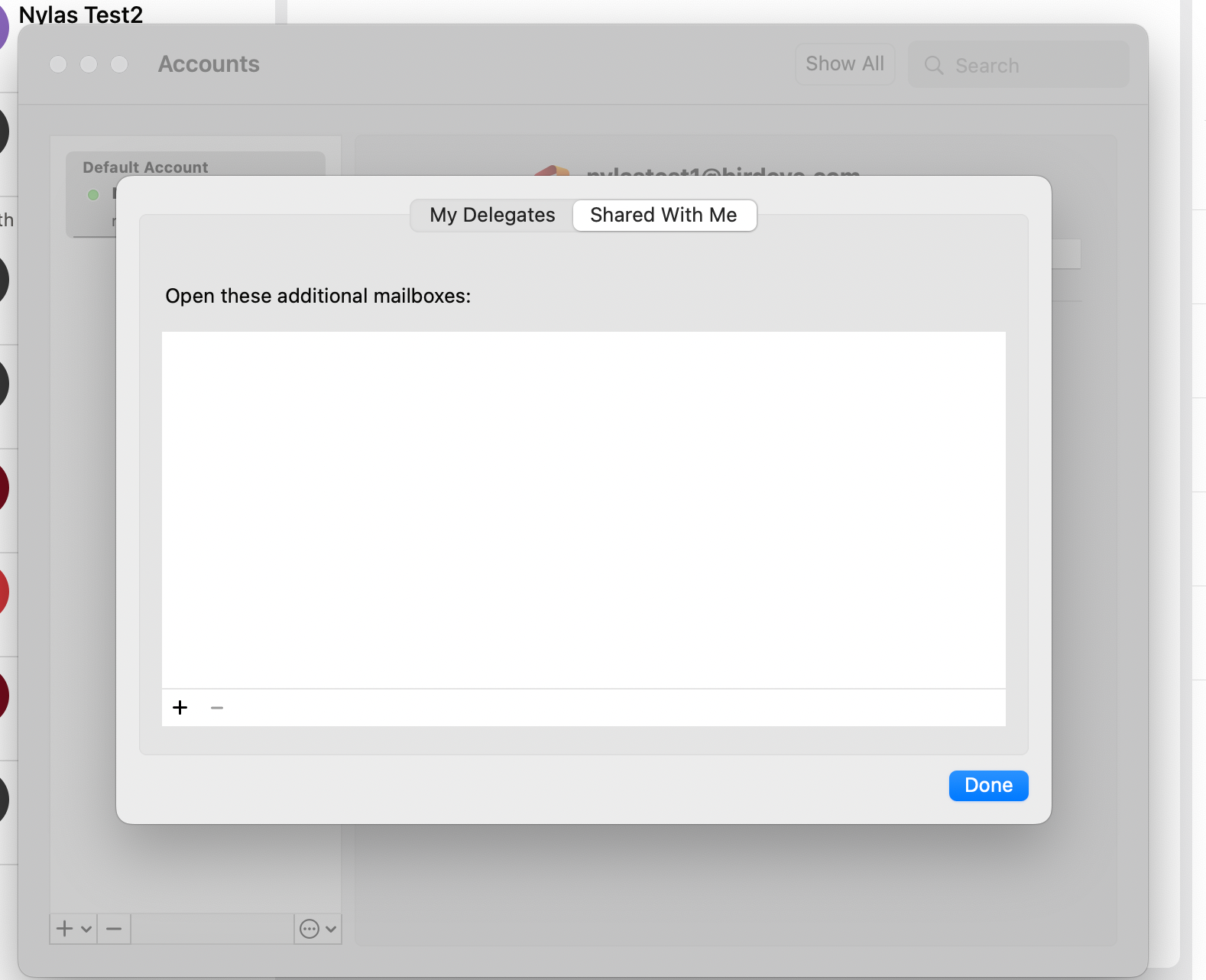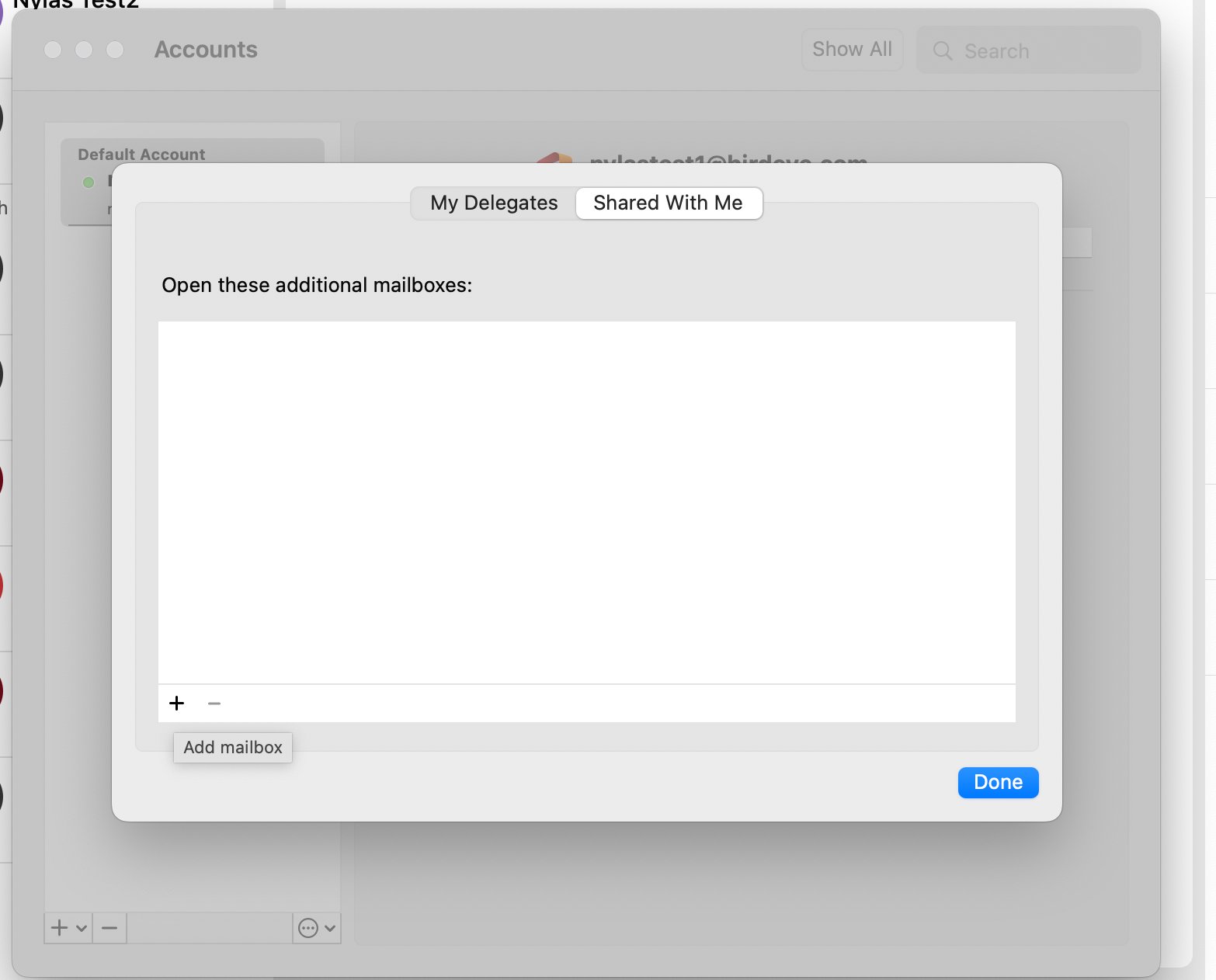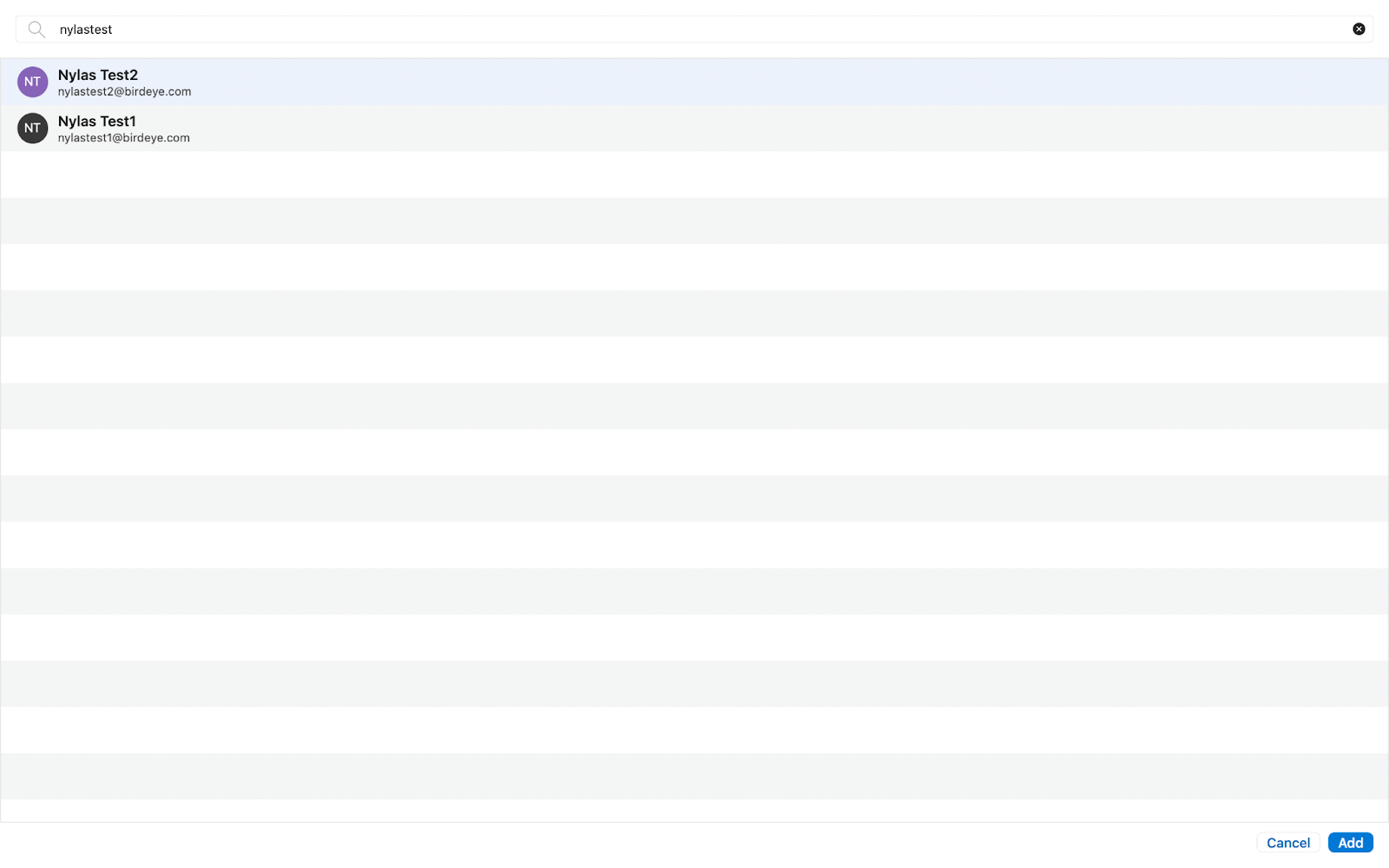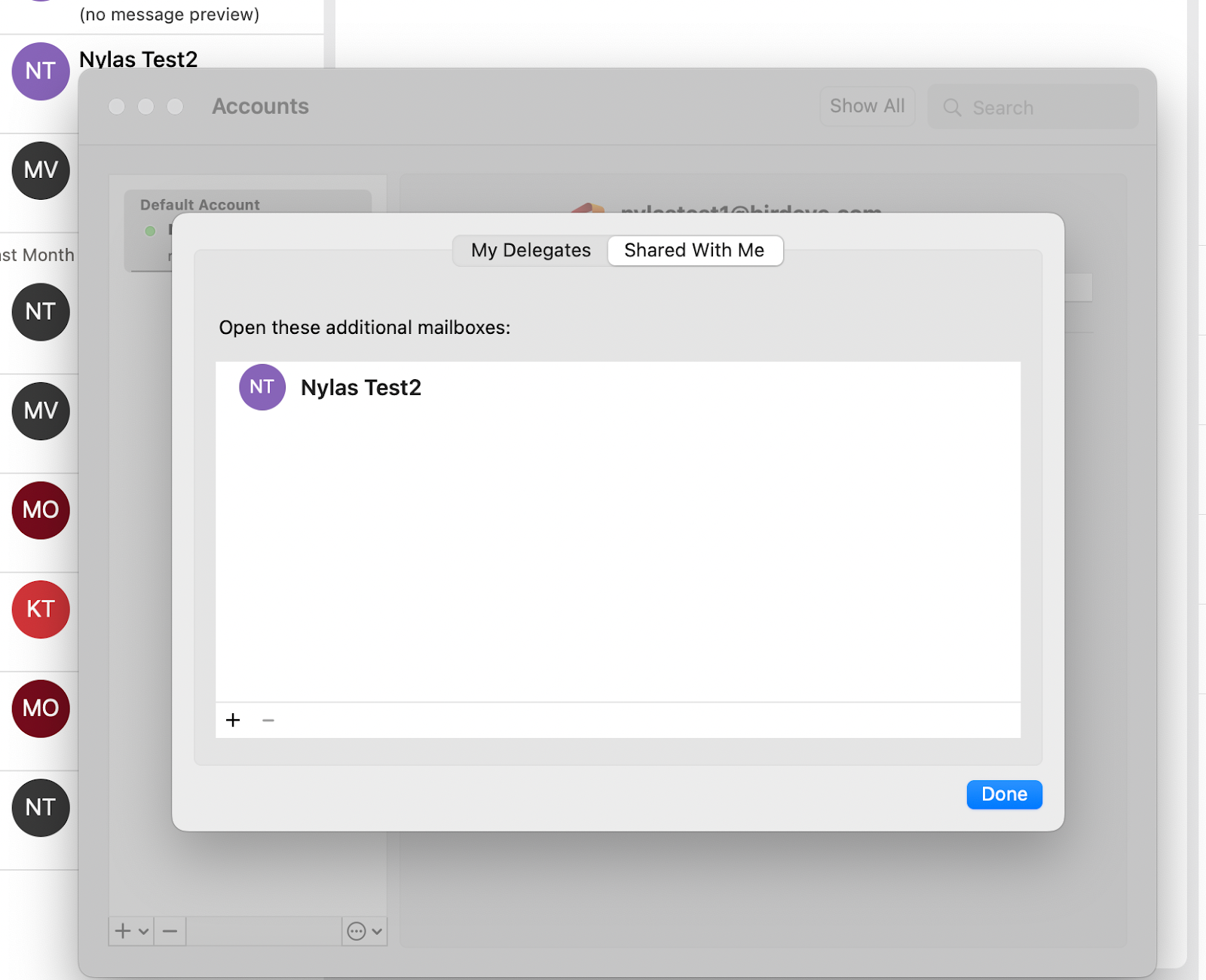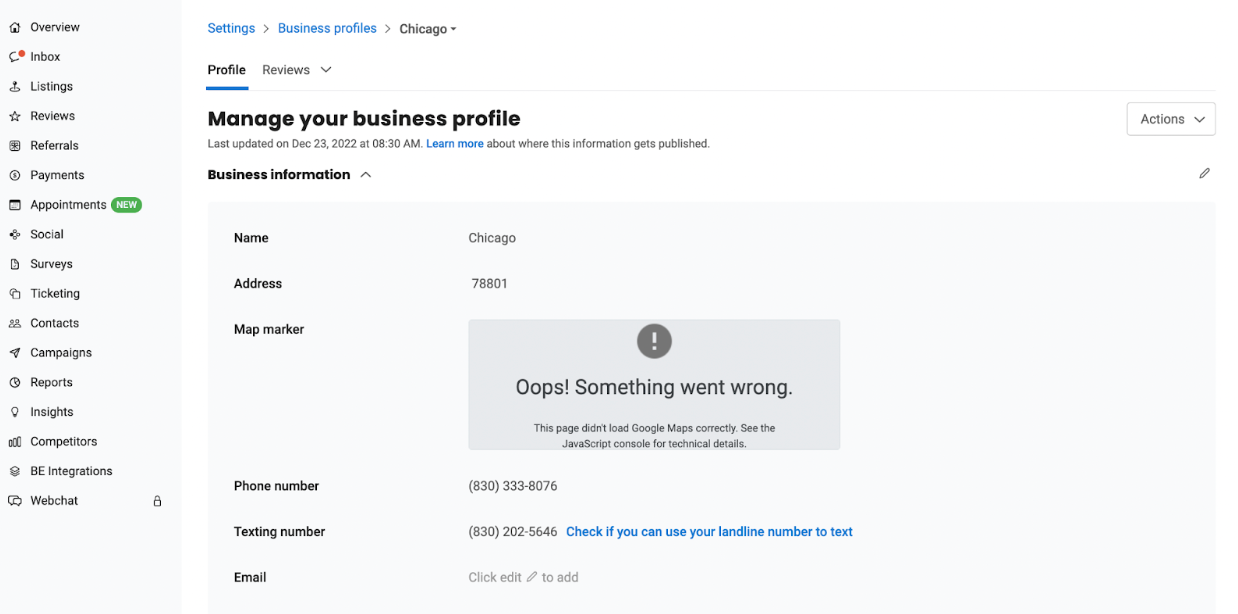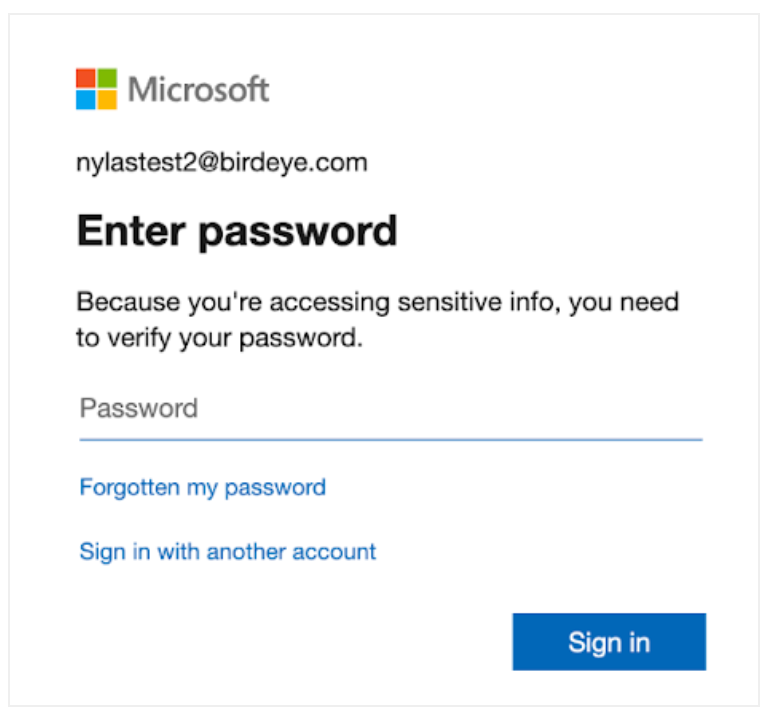Integrating Birdeye with Microsoft Office365
Microsoft Office365 is Microsoft's calendar and scheduling component that is fully integrated with email, contacts, and other features. Just as you write in a notebook, you can click any time slot in Microsoft Office 365 and start typing. By using the Calendar, you can create appointments and events, organize meetings, view group schedules, and much more.
Microsoft Office365 supports various features, including creating appointments and events, organizing meetings, and the ability to view group schedules and calendars side-by-side. It enables users to send calendars to anyone through email, manages another user's calendar, and much more. Integrating Microsoft Office365 with Birdeye will ease the process of booking, scheduling, etc.
To set up the initial part of the integration with Birdeye, please contact the Birdeye technical support team @ 1-800-561-3357 Ext. 3 or email them at - support@birdeye.com. After the Birdeye technical support team sets up the initial integration, you can log in to your Birdeye account to complete the integration process.
NAVIGATE TO:
- HOW TO SHARE A CALENDAR WITH THE MAIN USER
- HOW TO CHANGE THE NAME OF THE CALENDAR
- HOW TO SHARE MAILBOX WITH THE MAIN USER
- HOW TO SHARE THE CONTACTS WITH THE MAIN USER
- AUTHORIZE THROUGH INTEGRATION DASHBOARD
HOW TO SHARE A CALENDAR WITH THE MAIN USER
Follow the below steps to share:
HANDY TIP: If there is only one user for a business, that individual will act as the main/ primary user.
Businesses can create a main account or can use one of the users as a main account user and then authorize themselves.
Other users can share their calendars with the main user in the following way.
Hover over three dots of your calendar under ‘My calendars.’ Choose the ‘Sharing and permissions’ option.
Enter the email address of the main user in the text box.
Once you add the email address, the ‘Share’ option will appear next to it. Click on the drop-down button and select the ‘Can edit’ option.
The main user will receive an email for the shared calendar.
Accept the invitation by clicking on the ‘Accept’ option.
After accepting the invitation, follow the below steps:
Open the main user calendar.
The shared calendar will be visible under ‘My calendars’ (for instance, Nylas Test here).
HANDY TIP: In the case of Microsoft Office365, when a user shares a calendar with other users, its display name would be the sharer profile name.
Enter the name you want to show for providers under ‘Birdeye Widget.’
HOW TO CHANGE THE NAME OF THE CALENDAR
Follow the below steps:
Select the calendar to which you want to change the name, and click on the three dots against the calendar.
Select ‘Rename.’
Edit the name.
Now, you will view that the name has been changed and is reflected under the ‘Other Calendars section.’
HOW TO SHARE MAILBOX WITH THE MAIN USER
Follow the below steps to share:
Businesses have the option to create a main account or utilize one of the users as the main account user, who will authorize themselves. Other users can share their mailboxes with the main user in the following manner:
Let us assume that user1 is sharing their mailbox with user2. The following steps need to be performed in user1's mailbox:
Right-click on the folder and select 'Sharing and Permissions' option.
Click on the '+' icon to add permissions.
A pop-up will appear on the screen. Enter the name or user email address of the individual to whom you want to grant permission to access the folder or share your mailbox.
After entering the email address, the 'Add' option will become available. Click on 'Add' thereafter.
Then, under permissions, select 'Full permission' for 'Read' and 'None' for 'Delete'. Finally, press 'OK'.
After user1 shares their mailbox with user2, perform the following steps in user2's mailbox:
Right-click on the folder, then choose 'Add shared folder or mailbox.'
A pop-up will appear on the screen. Enter the name or email address of user 1, who has shared folders with you.
Then, click on the 'Add' button.
After adding, user1's mailbox will become visible in the side navigation bar of user2.
HOW TO SHARE THE CONTACTS WITH THE MAIN USER
Follow the below steps to integrate:
Businesses have the option to create a main account or utilize one of the users as the main account user, who will authorize themselves.
Other users can share their contacts with the main user in the following way.
Let's assume user1 is sharing their contacts with user2. We need to perform the following steps in the user1's mailbox:
Open user1 mailbox.
Then, right-click on your username and choose 'Account Settings.'
Select the 'Delegation and Sharing' option.
Click on the '+' icon to add a delegate.
Then, choose the name of the user with whom you want to share your contacts and click 'Add.'
After clicking 'Add,' choose the permissions you want to grant.
Choose 'Reviewer (Can Read Items)' for Contacts.
Once selected, then click 'OK.'
It will display the users with whom you have shared your resources. Then, click 'Done.'
Now, perform the following steps in user2's account to add contacts shared by user1.
Right-click on a username and select 'Account Settings.'
Then click on 'Delegation and Sharing.'
Then, choose the 'Shared with me' tab.
Click on the '+' icon to add a mailbox.
Then, select the username who have shared their contacts and click 'Add.'
Once added, click 'Done.'
You will then be able to view the contacts of the shared user in the People tab.
AUTHORIZE THROUGH INTEGRATION DASHBOARD
To complete the process, click on the ‘BE Integrations’ tab on the left navigation rail. Go to ‘Settings’ and click on ‘Business Profile.’
Choose any location which you have added while setting up Microsoft Office365 integration.
Scroll down to the CRM integration and click ‘Authorize Microsoft Office365.’
You will be redirected to the Microsoft login page. Enter your password and click ‘Sign in.’
Upon successful integration, you will be redirected to your Birdeye account. Here, you can view the 'Authorized' status for Microsoft Office 365.
HANDY TIP: For any debugging purposes or connect purposes with Nylas, you can raise a mail to their support at https://learn.microsoft.com/en-us/answers/questions/ask/ .