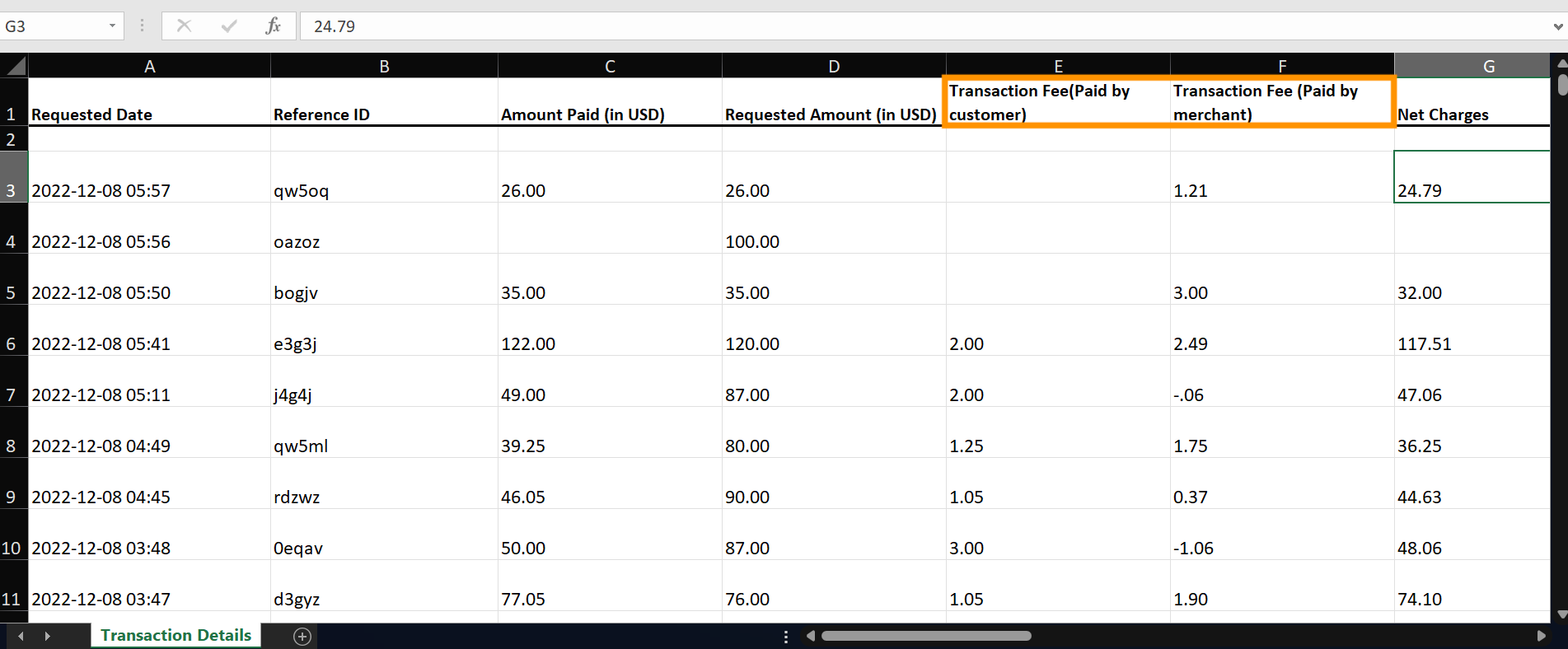Customizations within Payments
Each bill and every payment is different. Birdeye allows businesses to choose how they get paid and even how much. Users can configure
- If they want to pass on the transaction fee to the customer; globally or for specific payment requests,
- Payment modes, and
- If they want to allow customers to pay only a part of the bill.
Learn how to set up such customizations below:
PAYMENT CONFIGURATION SET-UP
Businesses have the option to pass on the transaction fees to the customers.
Step 1: Go to the ‘Settings’ tab.
Step 2: Select ‘Payments’ and click on ‘Set up payments.’
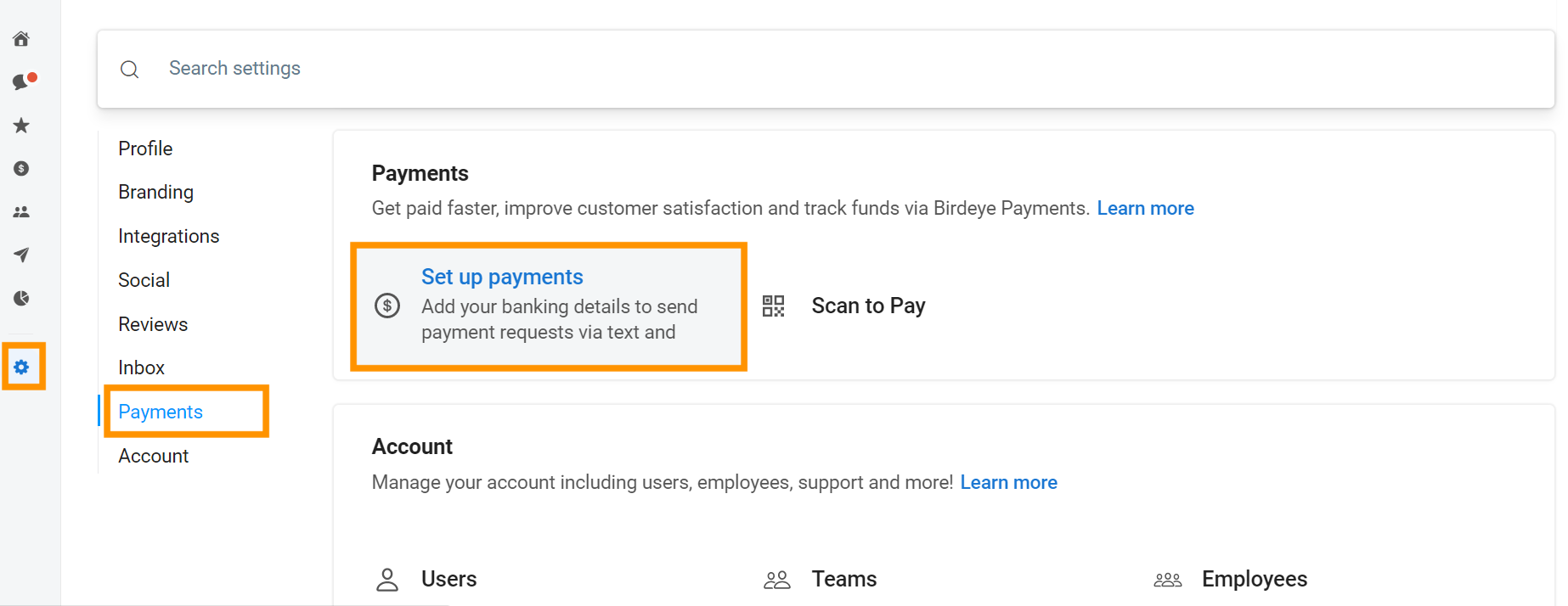
Step 3: Click payments account and click on the ‘Payment request configuration.’
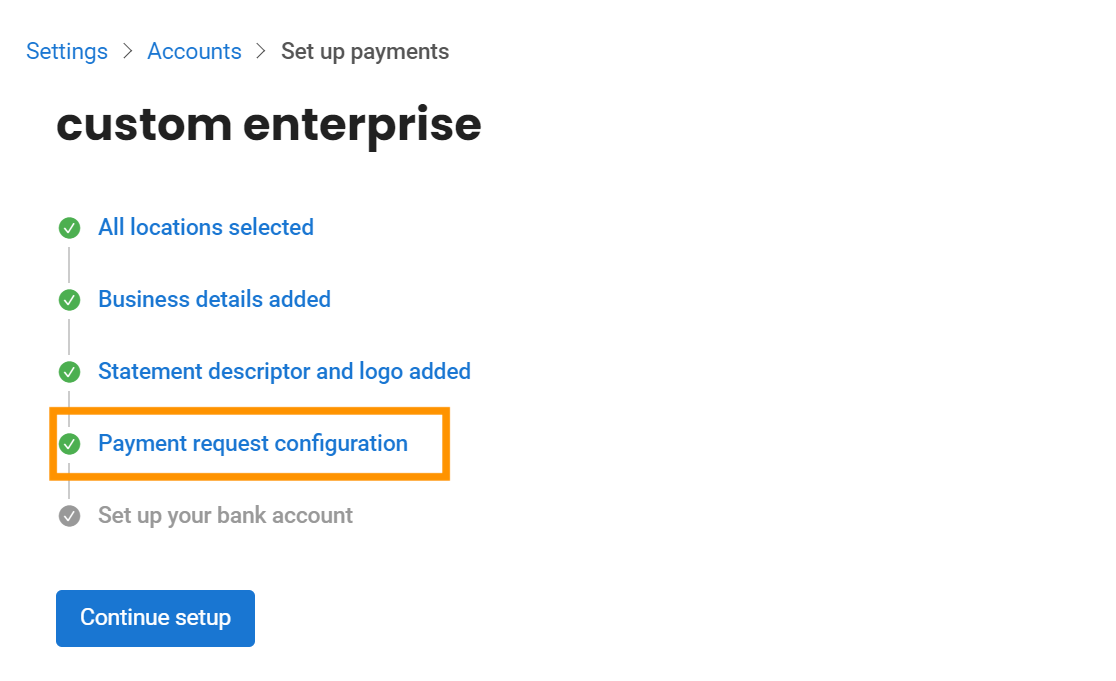
Step 4: A dialog box will appear on the screen, and you can configure the pass-on transaction fees as a fixed amount or percentage-wise.
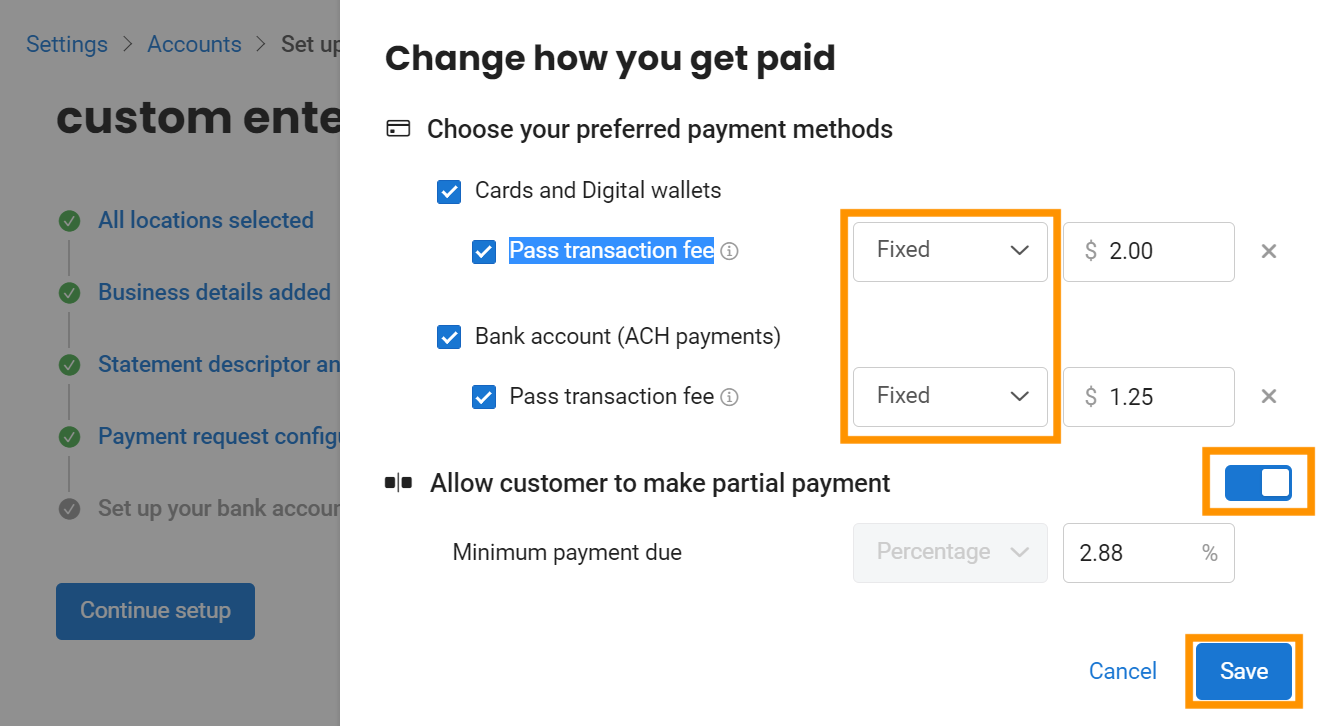
ADD/MODIFY TRANSACTION FEE VIA INBOX
Step 1: On the left navigation rail, go to ‘Inbox’, select the customer’s name you want to request payments from, and click on ‘Payments’ at the center bottom of the screen.
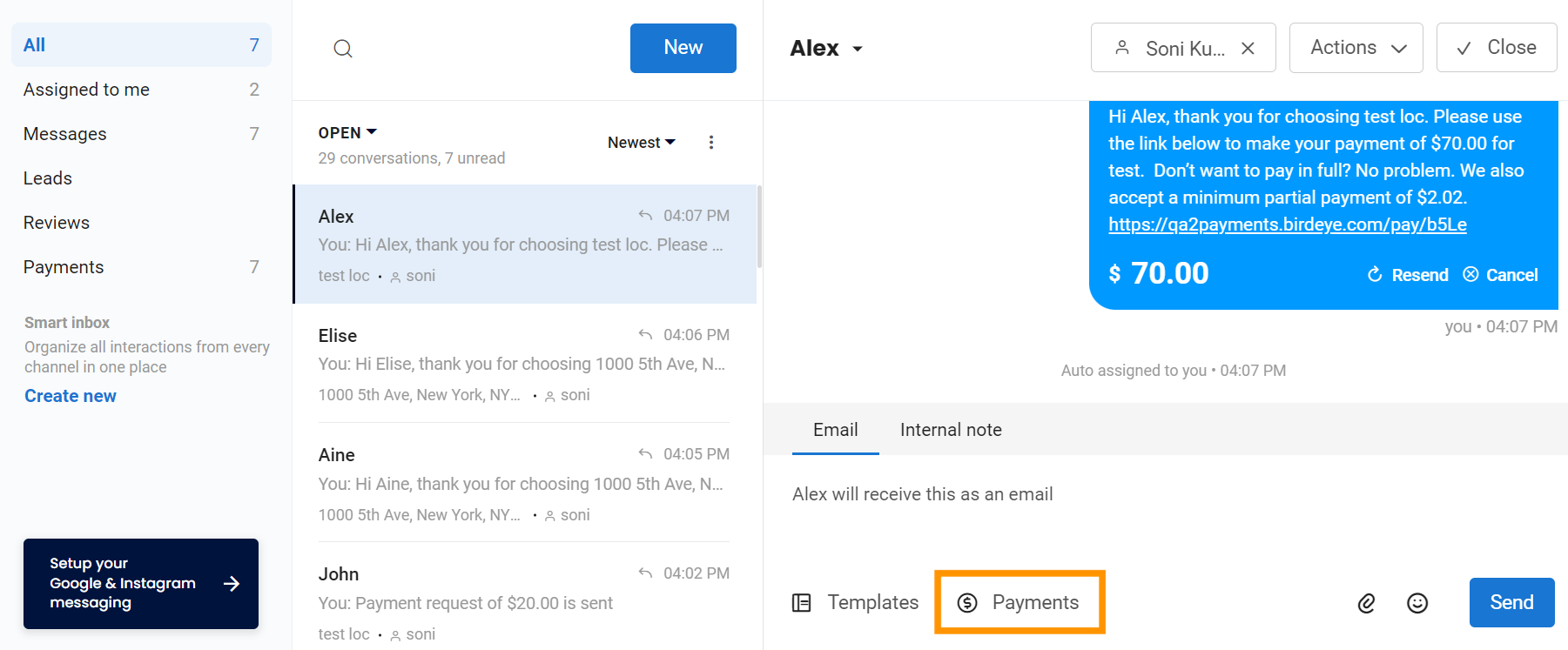
Step 2: Once you click on the payments option, you will view the new option, i.e., ‘Change how you get paid’. It will allow you to modify your payment request's transaction fee.
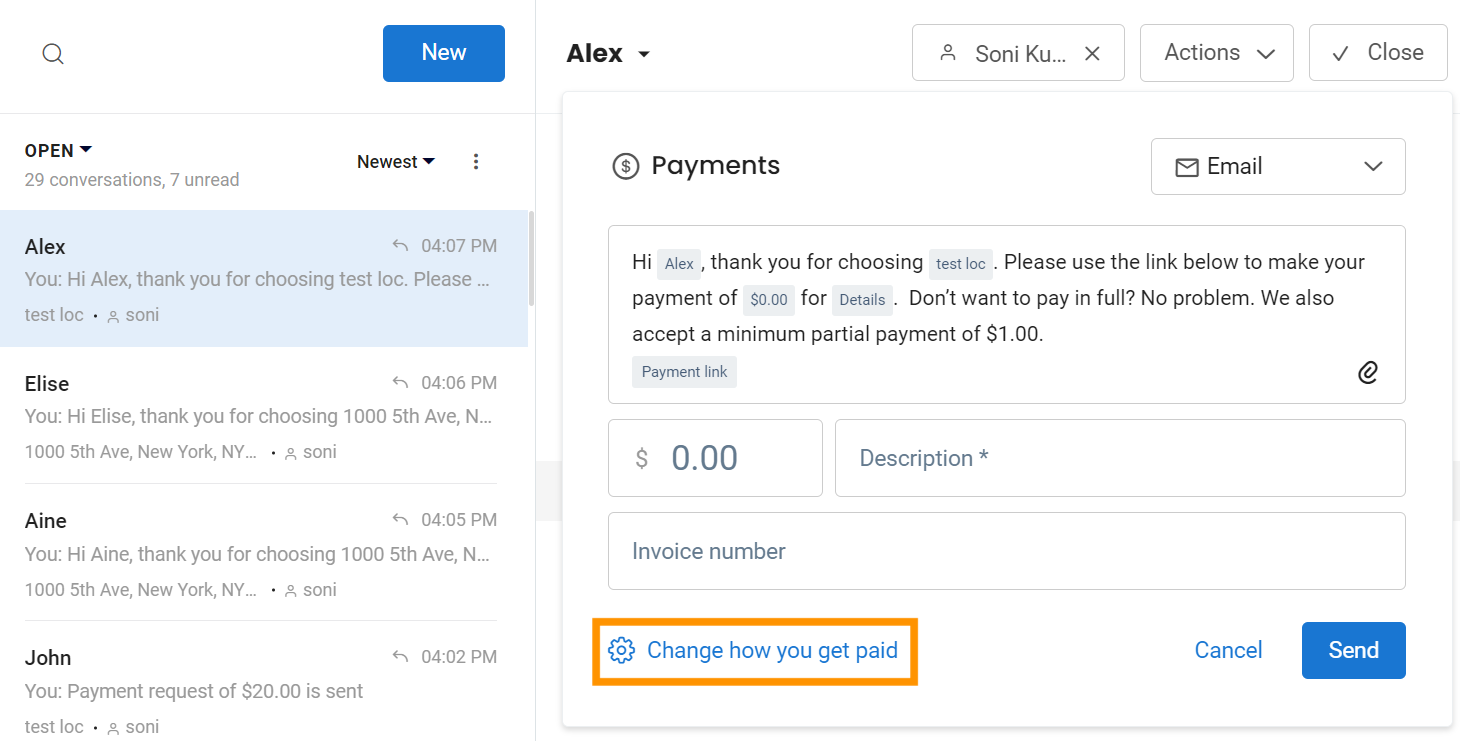
Step 3: A dialogue box will appear on the screen after clicking the ‘Change how you get paid’ option. You can configure the transaction fee by adding value to it.
Step 4: You can also change the type of transaction fee as fixed or percentage by clicking on the drop-down button beside ‘Pass transaction fee.’
Step 5: You can also set the minimum payment for partial payment for that particular request by enabling the option, i.e., ‘Allow customers to make a partial payment.’ Click on ‘Save’ to save all the changes.
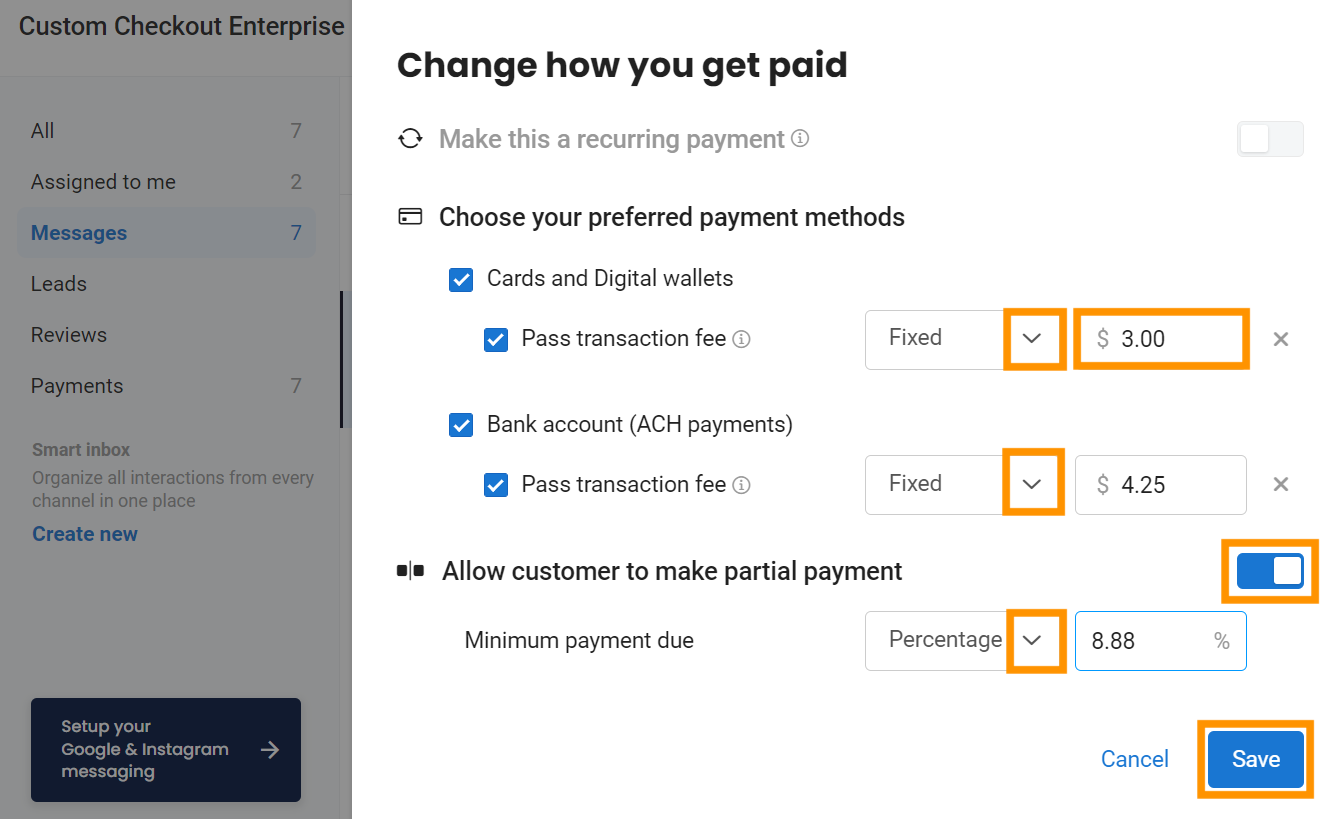
Step 6: A template is generated, and below that, the user can enter the description (mandatory), the invoice amount (mandatory), and the Invoice number (optional) and click on ‘Send.’
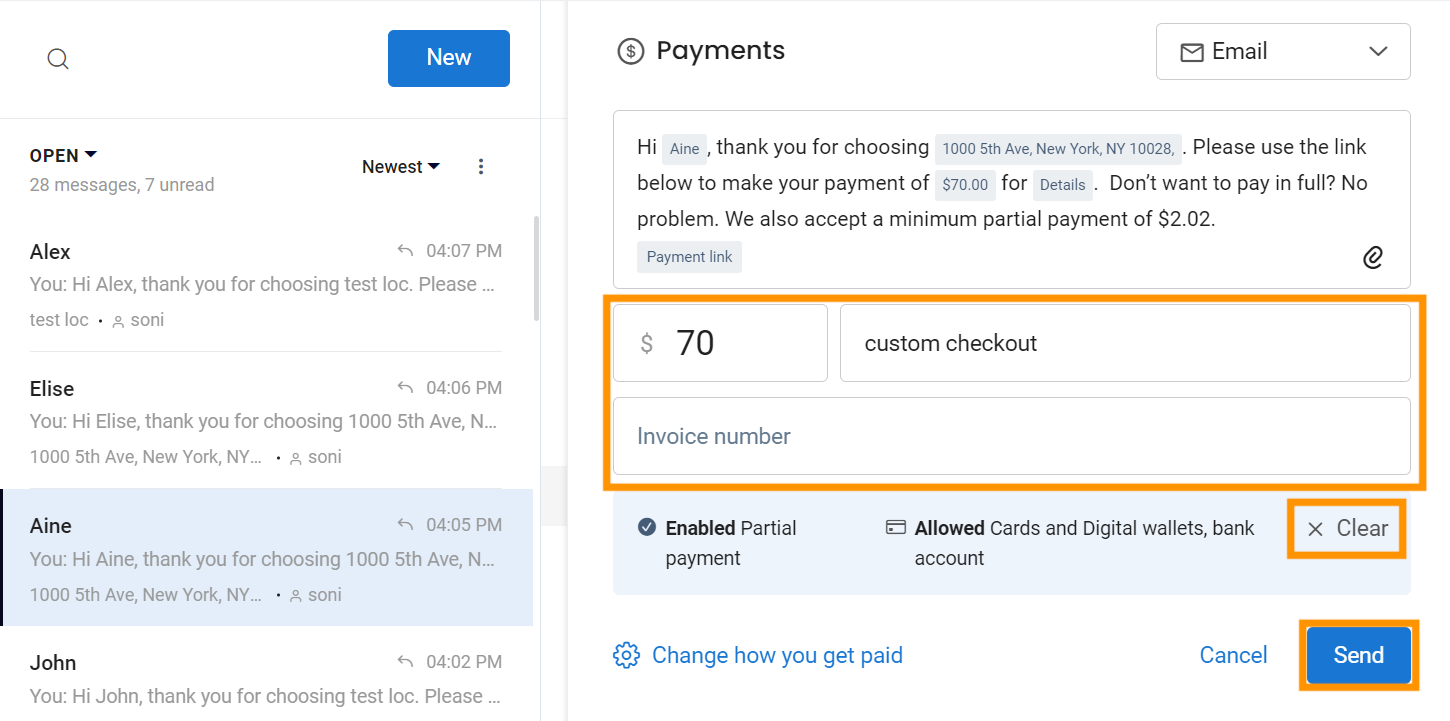
This is how a payment request will look in the customer’s email inbox.
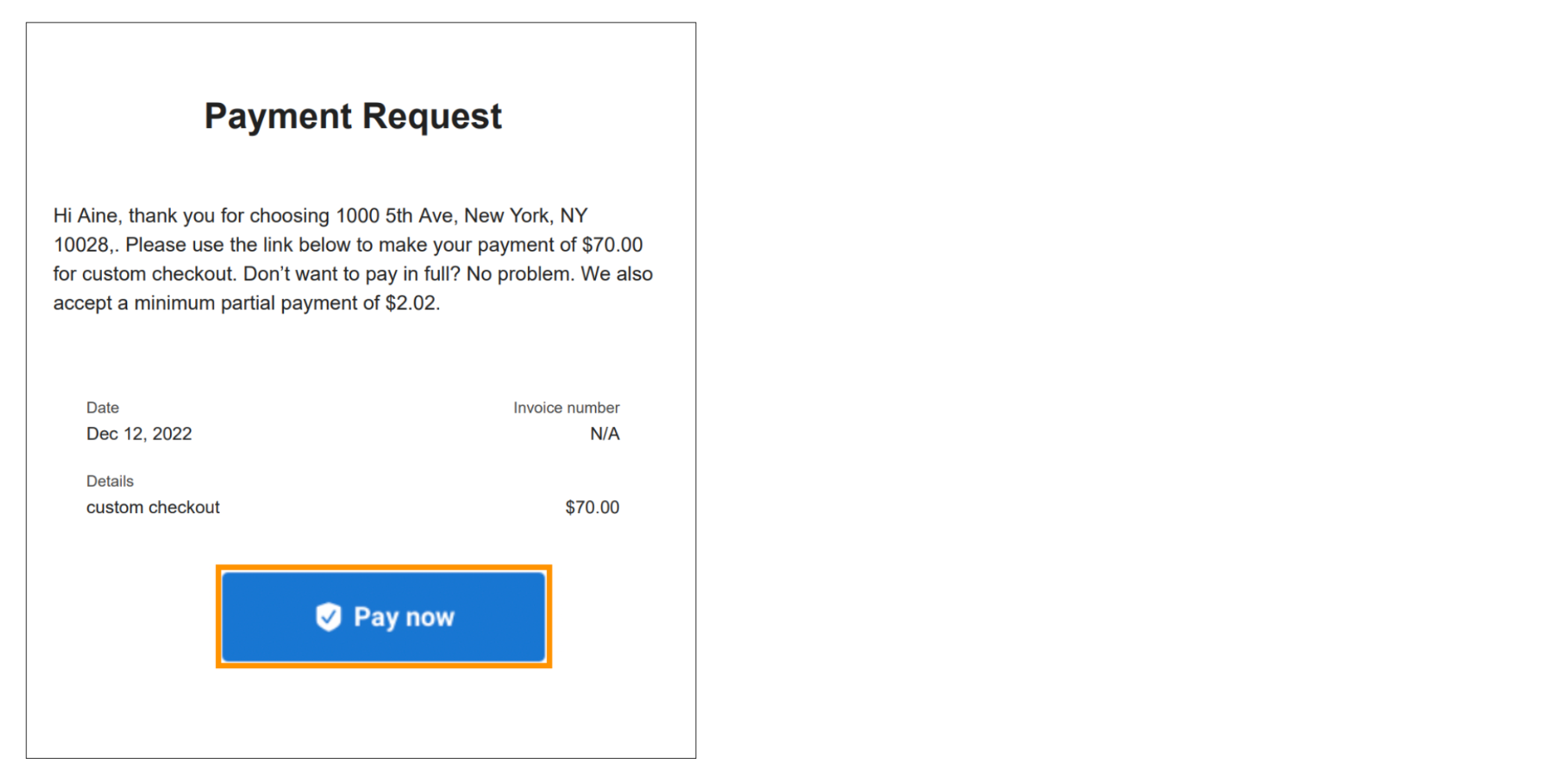
Once the customer clicks on the ‘Pay Now’ option, they will be redirected to this checkout page. Enter your email id, card information, and other relevant information, and then click on ‘Pay.’
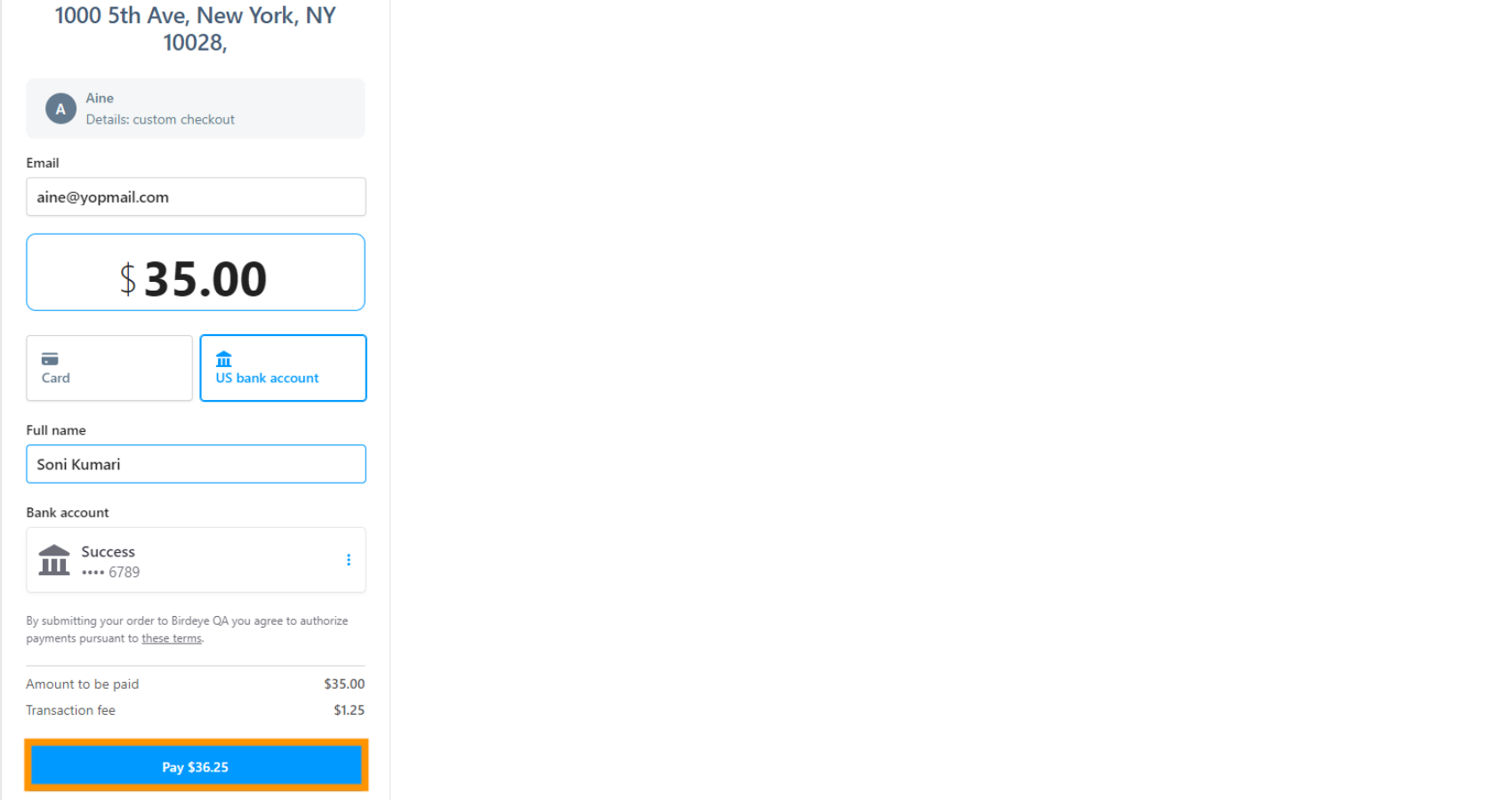
Here's how the post-payment confirmation screen will appear.
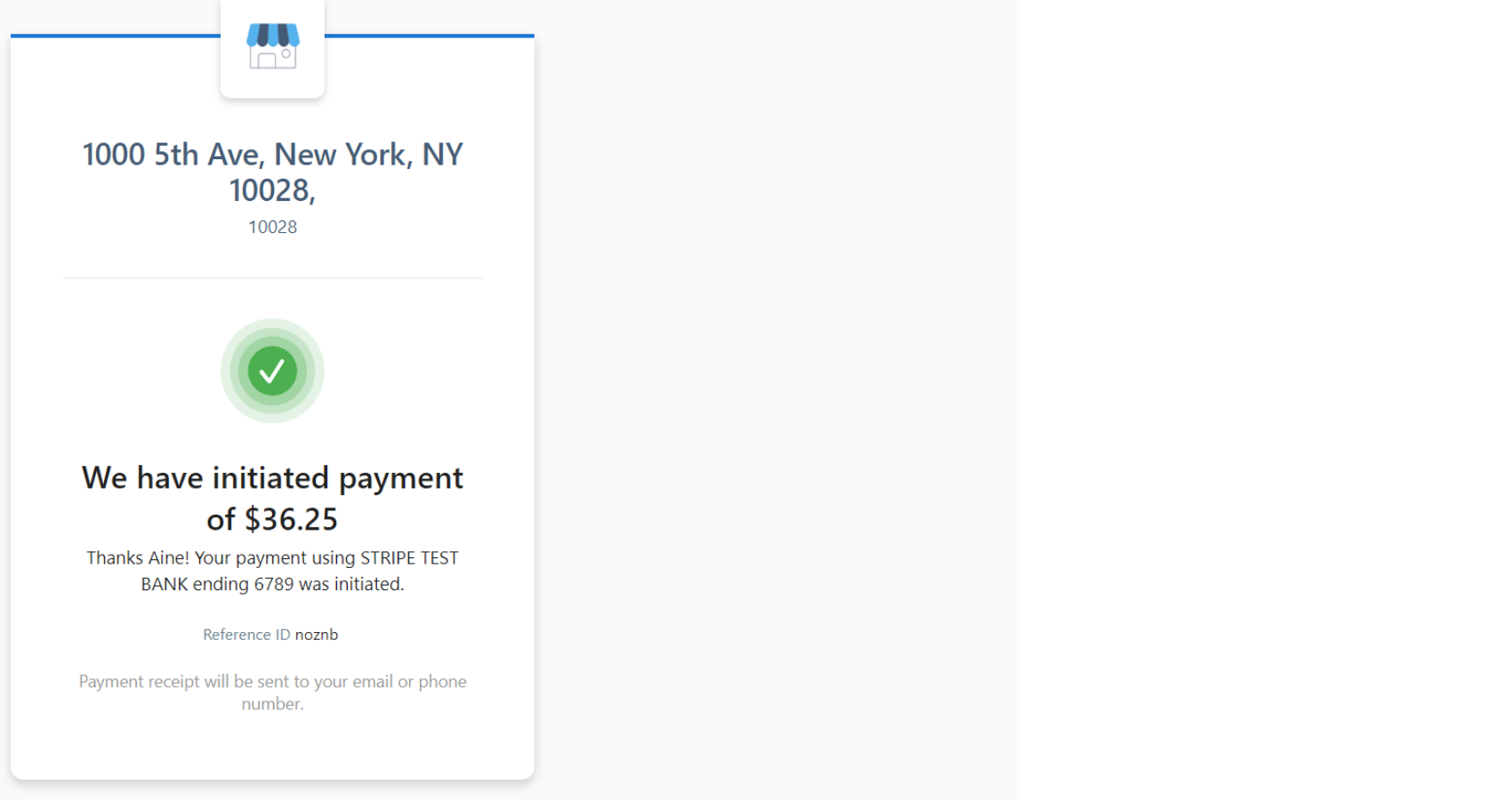
Customers can view detailed information about their payment.
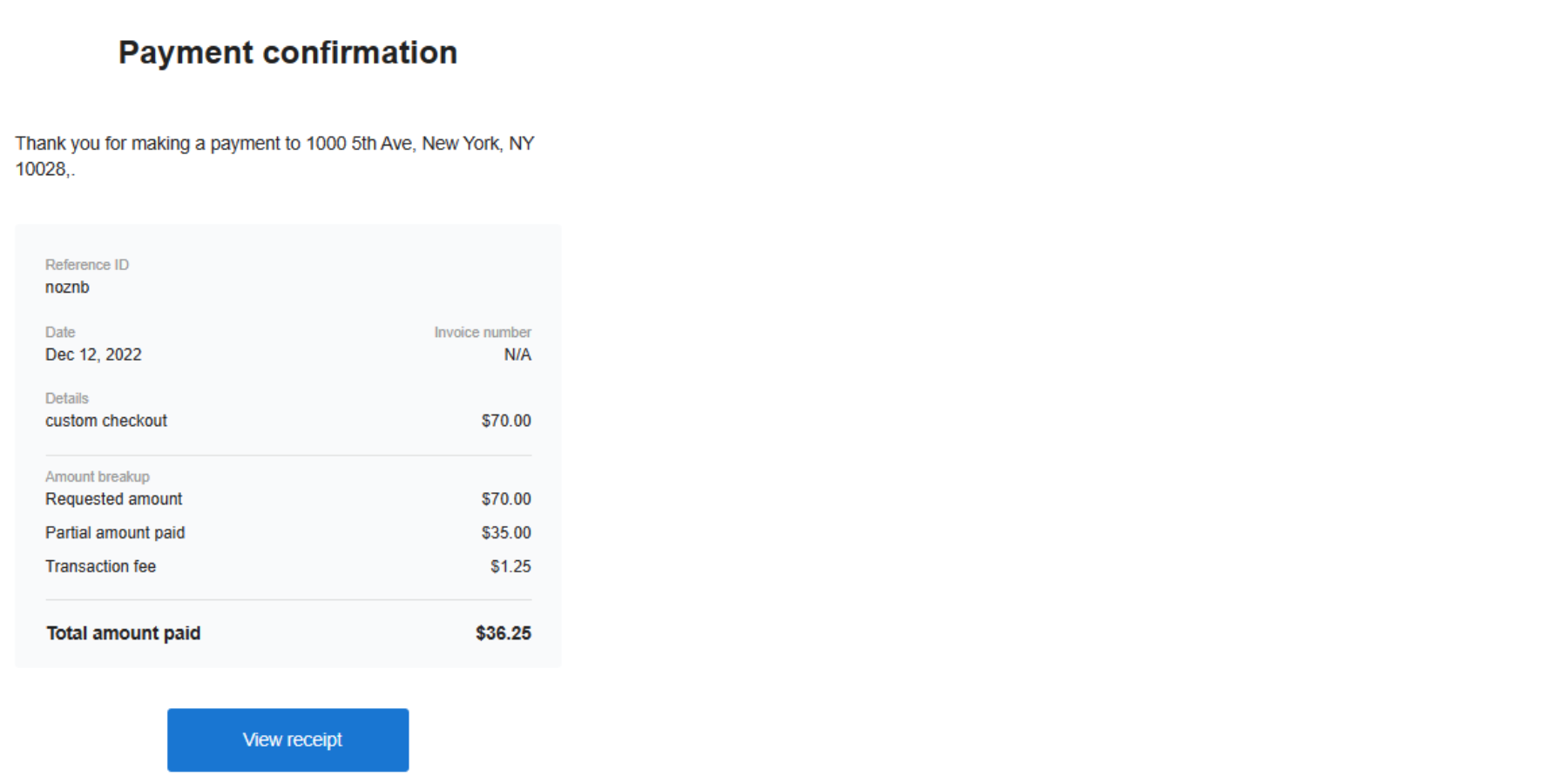
Once the transaction is completed and is paid by the customer, you will receive a message in the Birdeye Inbox displaying breakup details of payment where you can view ‘Partial Payment received’, payment due, and transaction fee.
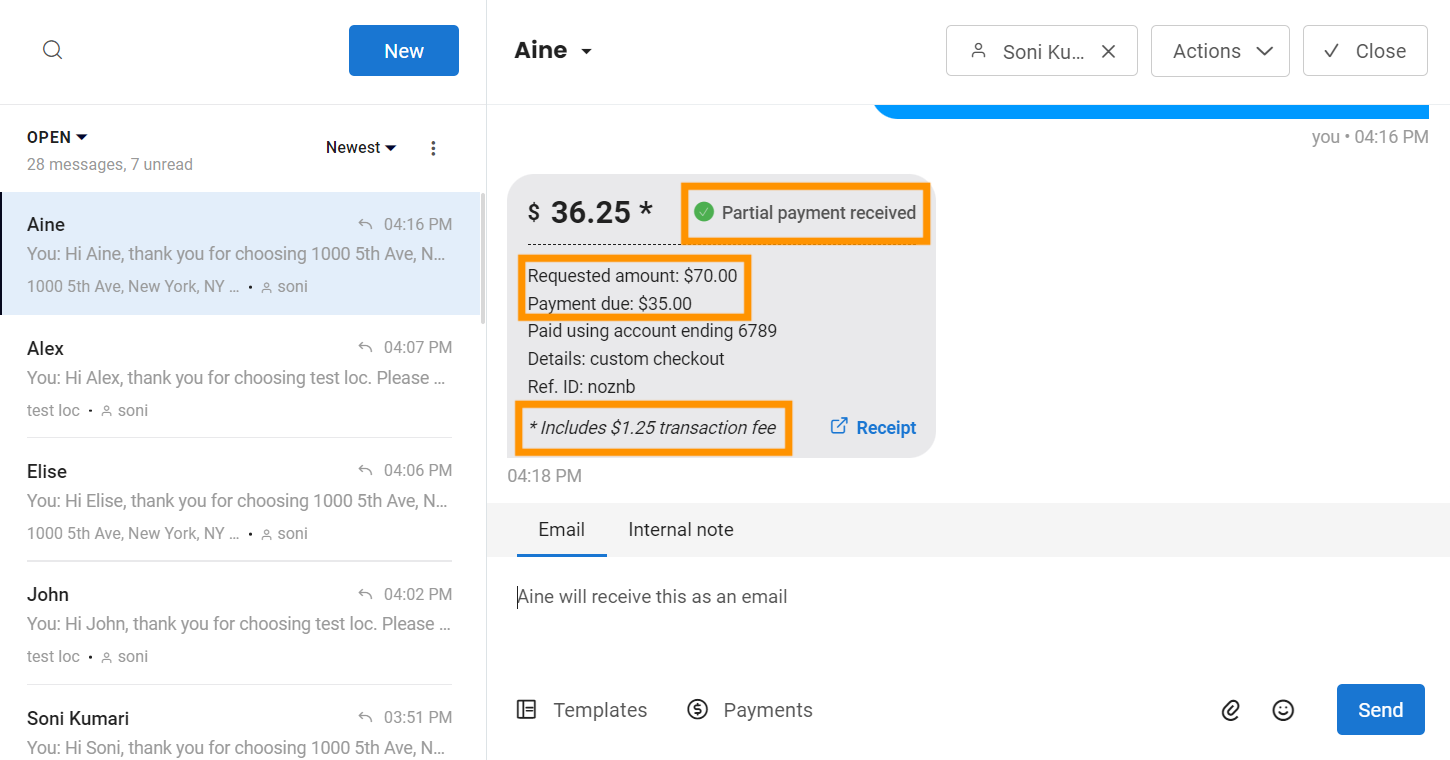
PAYMENTS DASHBOARD
Step 1: Click on the ‘Payments’ tab.
Step 2: Select the transaction, hover over three dots and click on the ‘Actions drop-down’ button.
Step 3: Click on the ‘View details’ option to view the payment details.
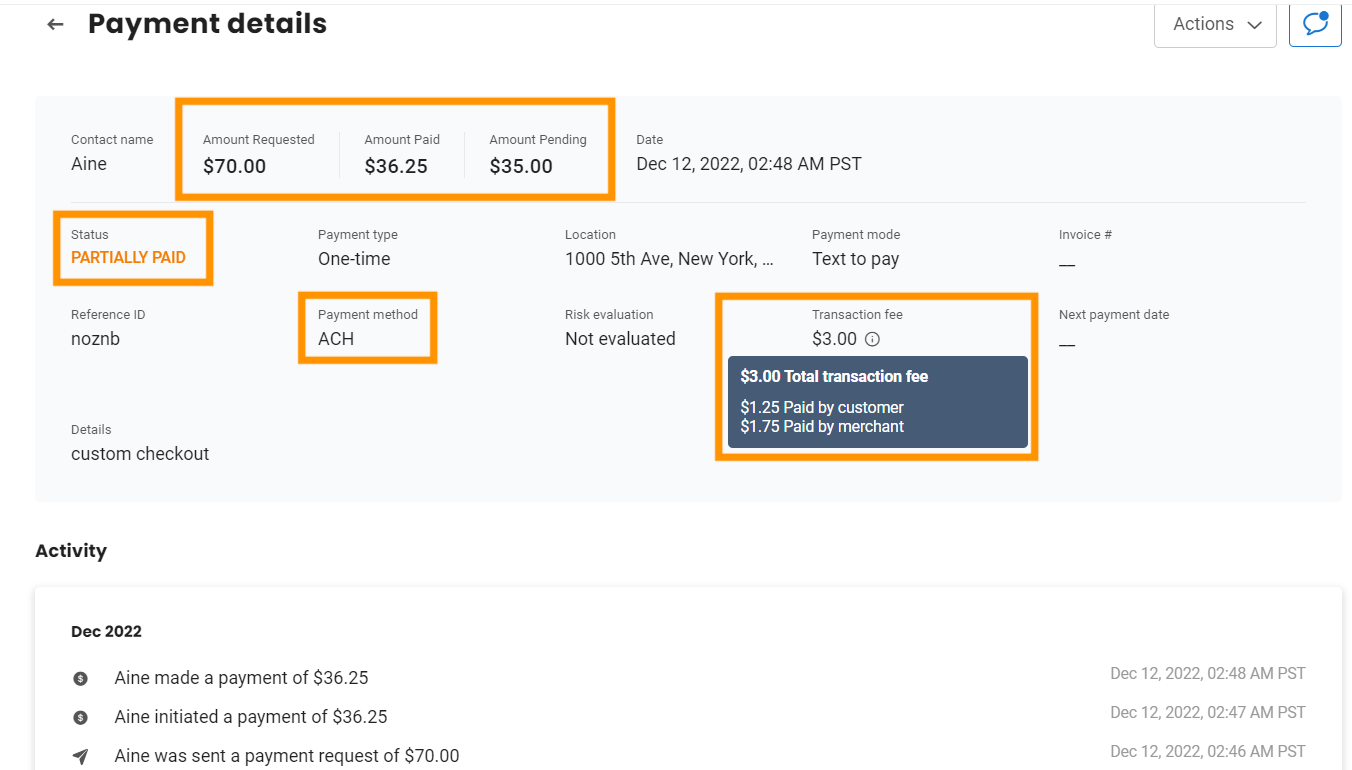
Download Excel Sheet
You can also download all the transaction details in the excel sheet.