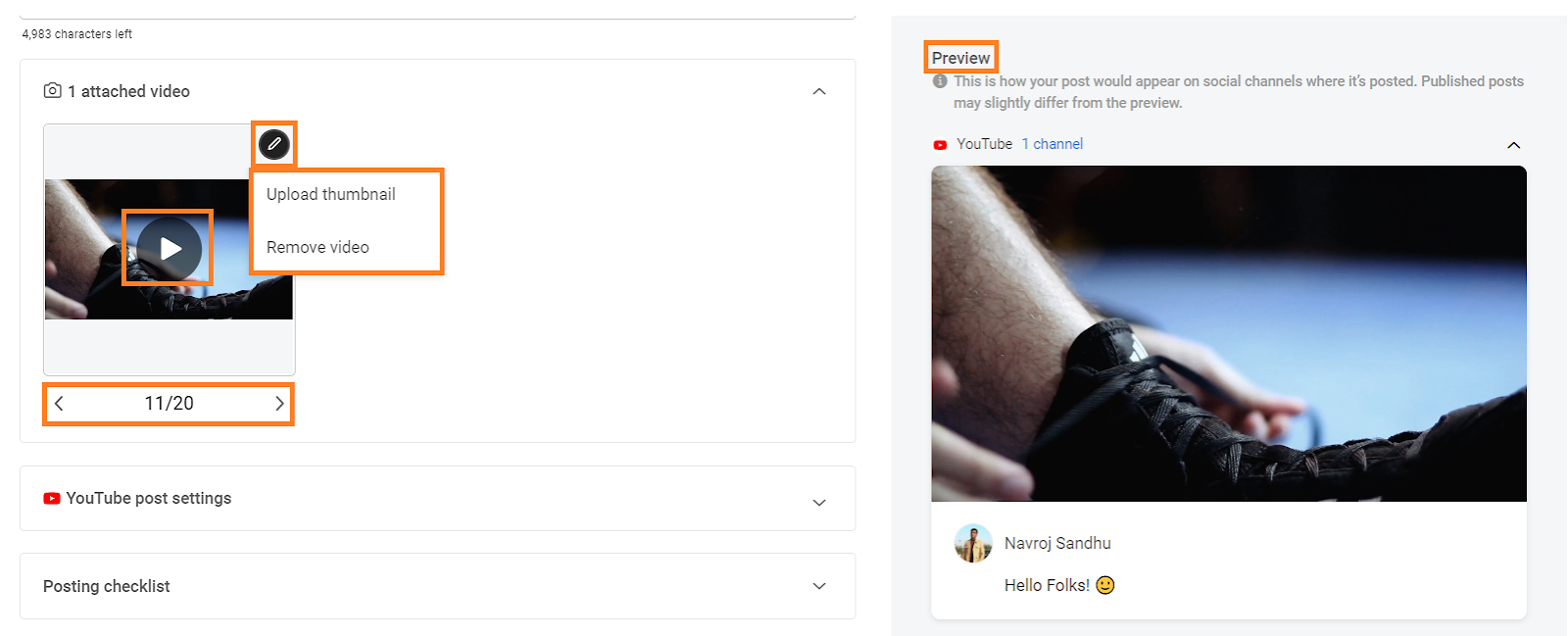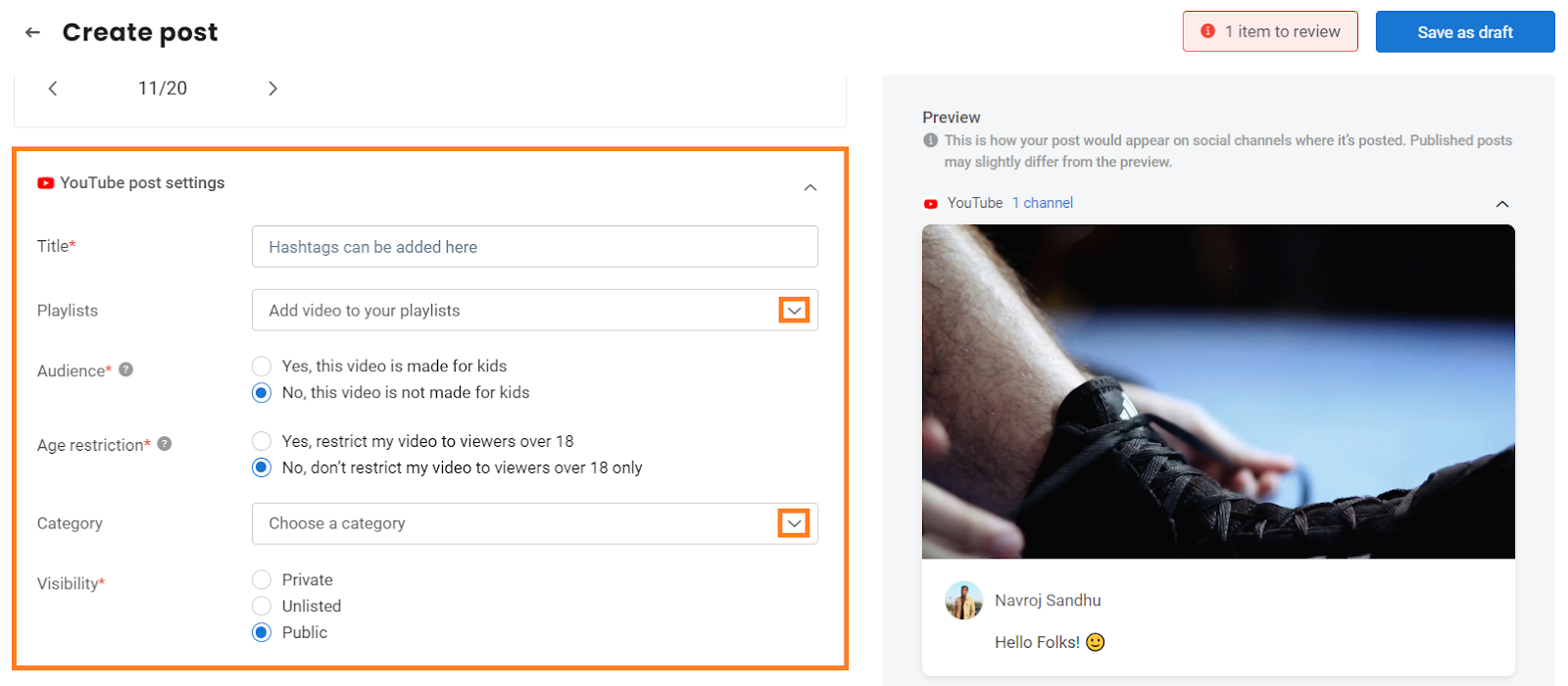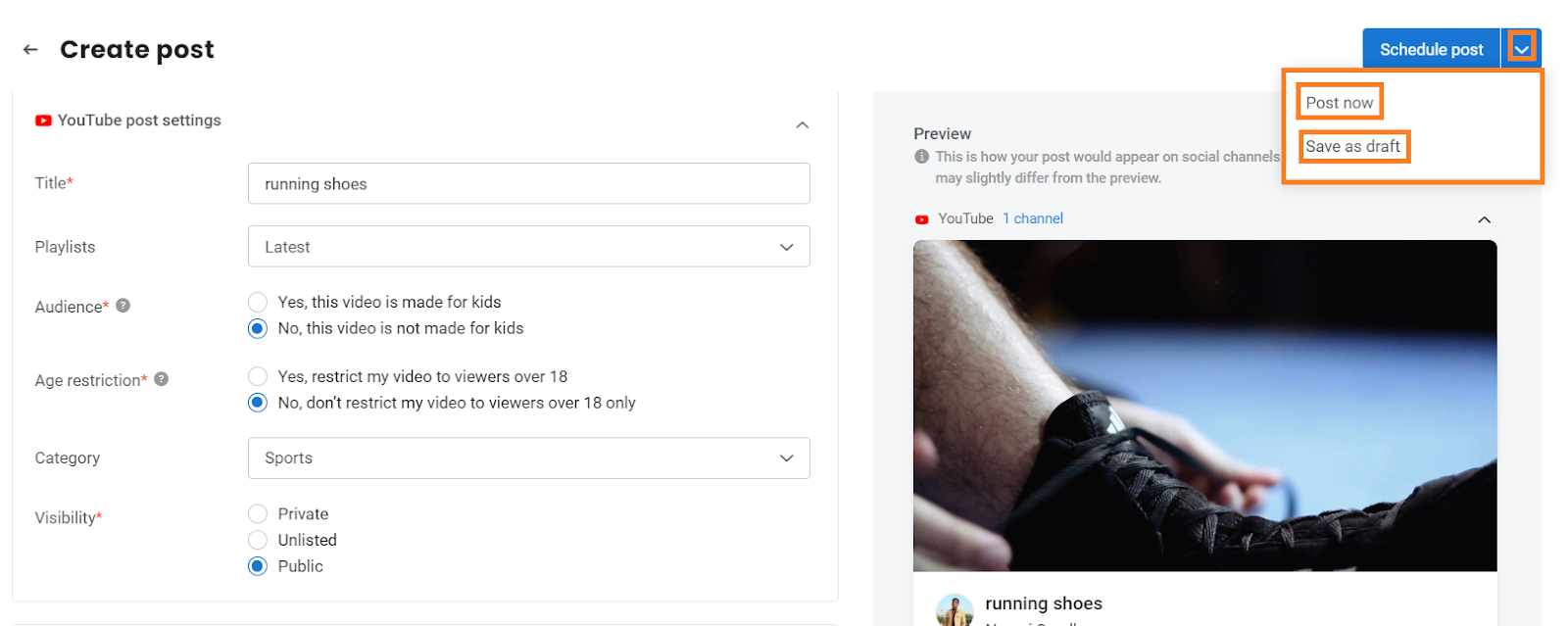How to publish videos on YouTube from Birdeye?
Birdeye allows you to publish or schedule posts on your YouTube and other social media channels within your Birdeye account. You can post content and videos to your channel to engage your audience.
Before creating and publishing a post on YouTube, you must integrate your YouTube channel with your Birdeye account.
To use YouTube publishing, follow the steps below:
Step 1- Click on the ‘Social’ tab.
Step 2- Click the 'Create Post' button.
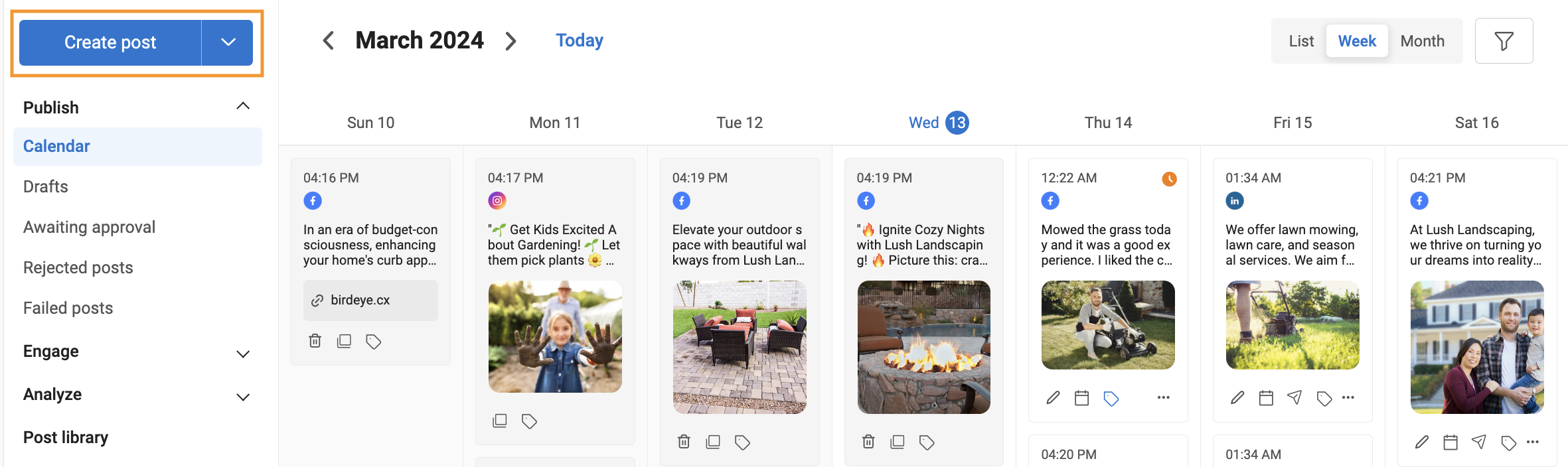
Step 3- Select ‘YouTube’ under the social channels section and then select the YouTube channel where you want to publish the post.
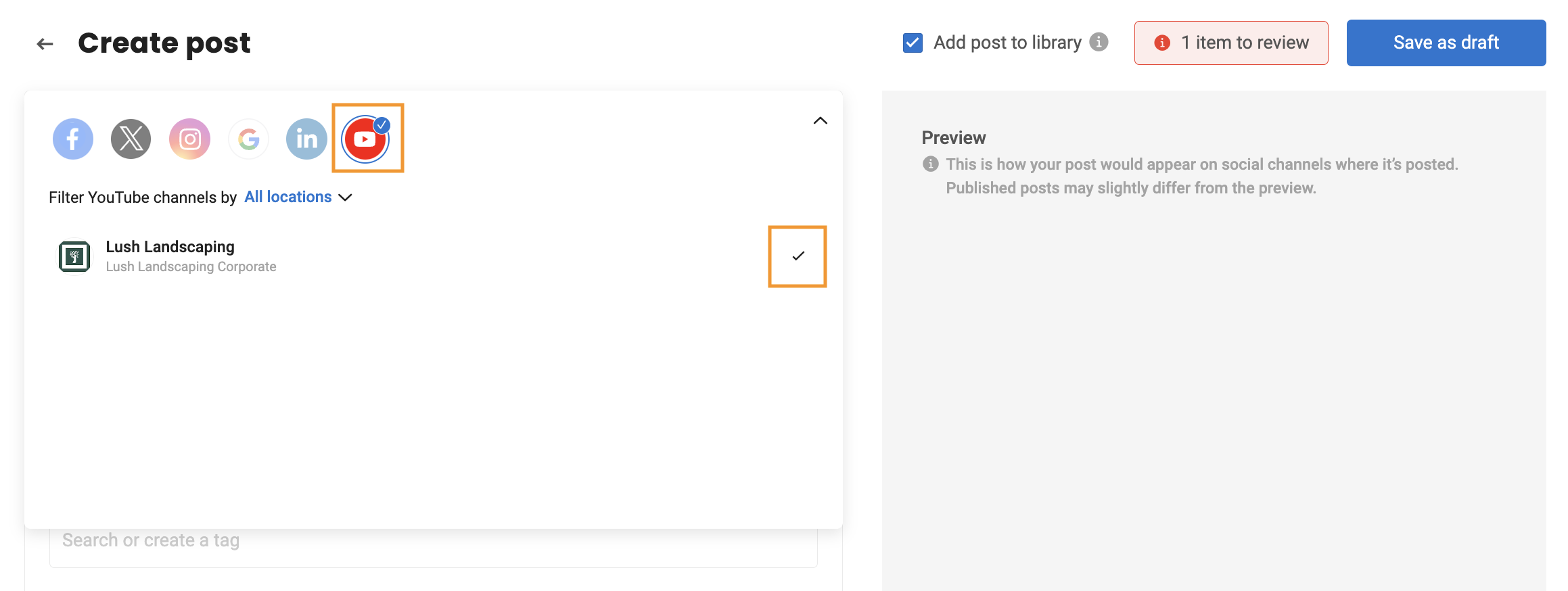
If you do not have a page mapped to the selected location, click ‘Map pages here,’ and you will be redirected to the ‘Map YouTube accounts’ page to select the page.
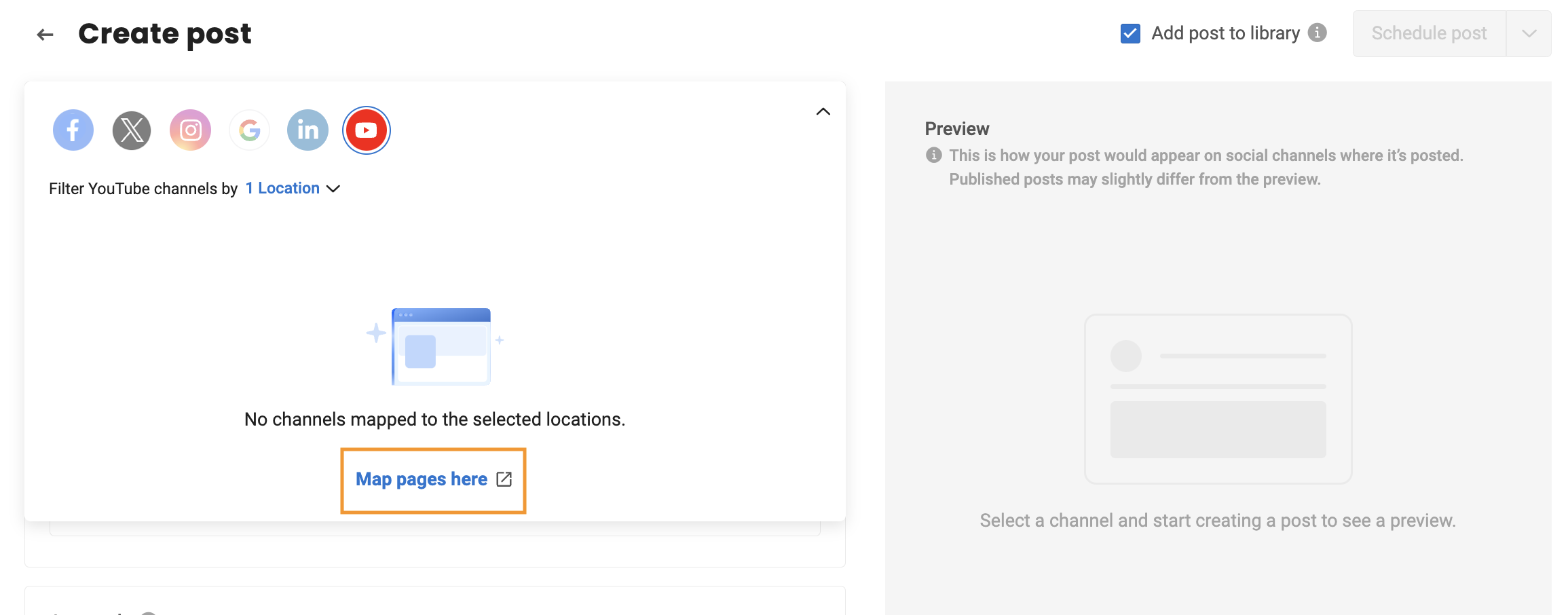
Step 4- Once you have selected the channel you want to post on, add the content in the text box.
Step 5- Click on the ‘emoji’ icon to add emojis to your post.
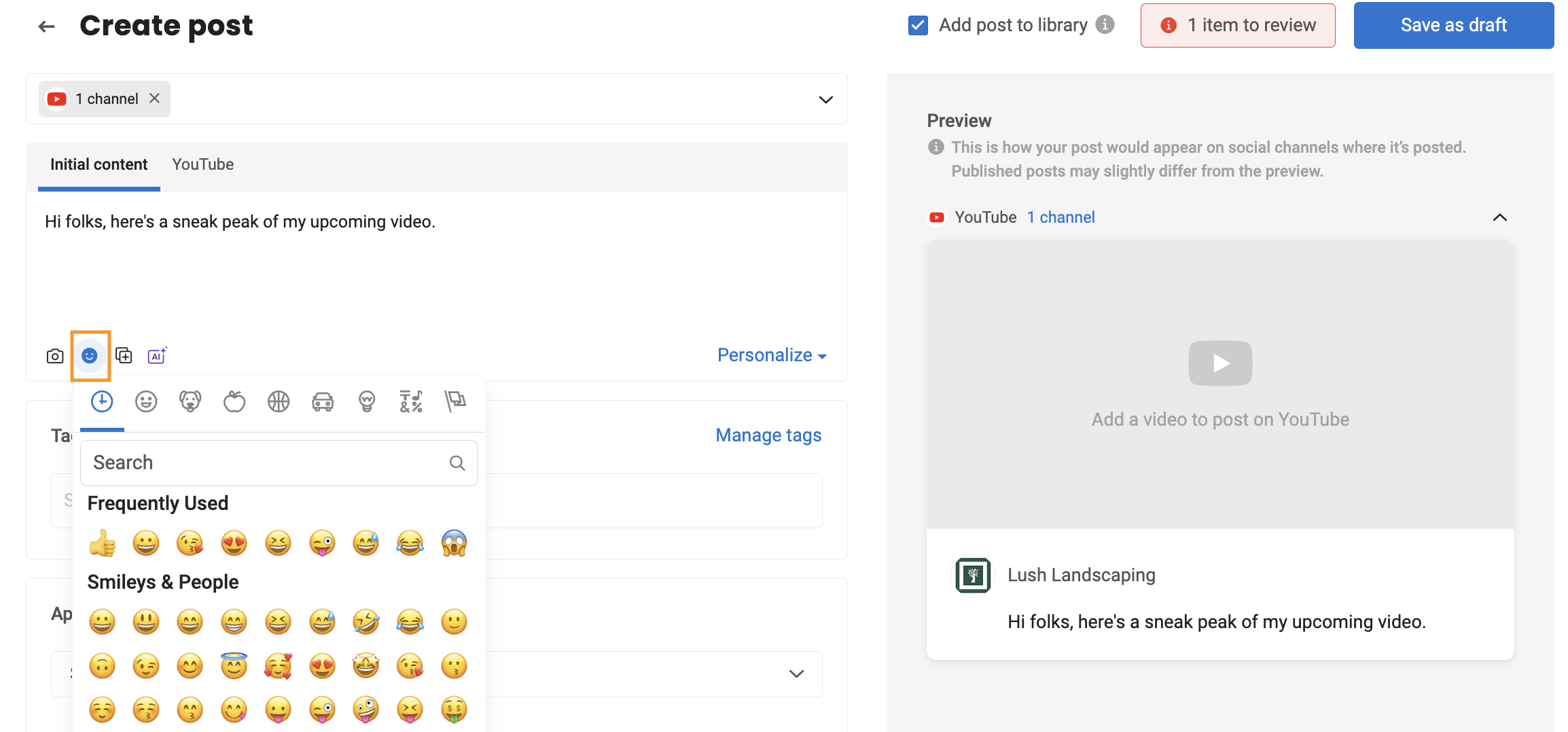
Step 6- For attaching a video, Click the 'Camera' icon, go to ‘Computer’, and select ‘Add video.’ Alternatively, you can add a video from ‘Asset library,’ or cloud-based applications like ‘Onedrive’ and ‘Dropbox.’
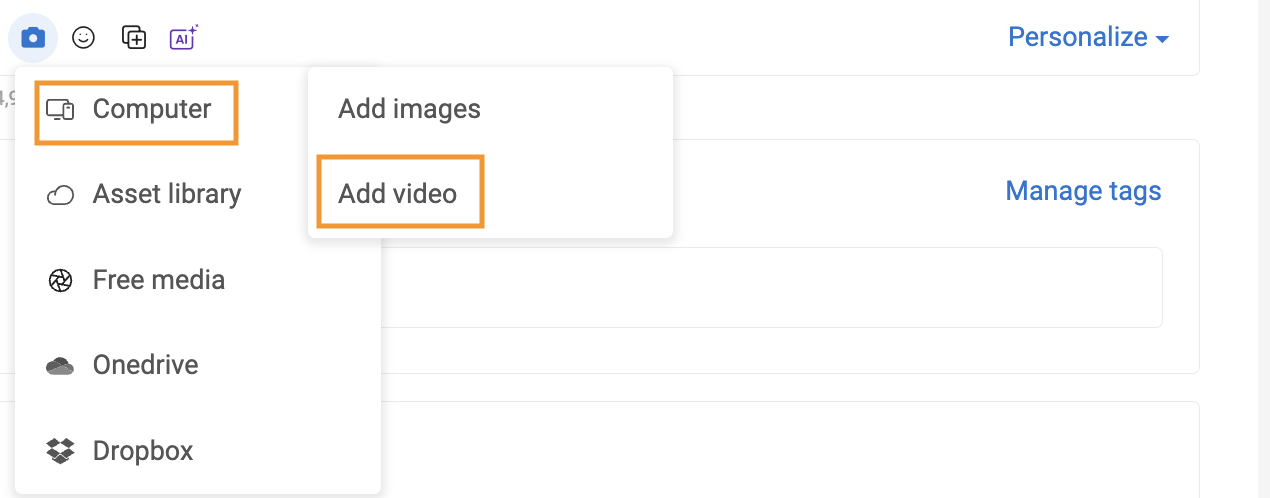
Once the video is uploaded, click on the ‘Pencil’ icon. Here you will get two options: ' Upload thumbnail’ to upload a custom thumbnail for your video from the system. The Second is ‘Remove video’ to remove the video.
You can also select the video thumbnail from the carousel. Also, you can click on the ‘Play’ button to play the video in the attachment section.
NOTE:
Each social media channel has its API-associated limitations. There is a text indicator in the bottom left indicating the characters left for the selected channel. If more than one social channel is selected for posting the content, the limit of characters, images, and size would be the minimum of all the selected channels. To understand the API restrictions associated with each social media channel, please refer to this help center article- Are there any channel or API limitations of each social channel that would affect social posting?
NOTE:
When you start framing your post, the preview section will show the contents of the post on the channels selected.
Step 7- Configure the YouTube post settings. Add Title, choose the playlist and category from the drop-down menu to which the video needs to get added, check box the audience and age restrictions, and lastly, select the visibility type of the video.
Step 8- Once you have set the post, go to the drop-down button next to the Schedule post button. Click ’Post now’ to post on the selected social media channels. You can save the post for future use by selecting the ‘Save as a draft’ option.
Alternatively, you can schedule your post for a future date and time by clicking the 'Schedule Post' button. To learn more about scheduling a post, refer to this help center article- How do I schedule a post to be published at a later date and time?