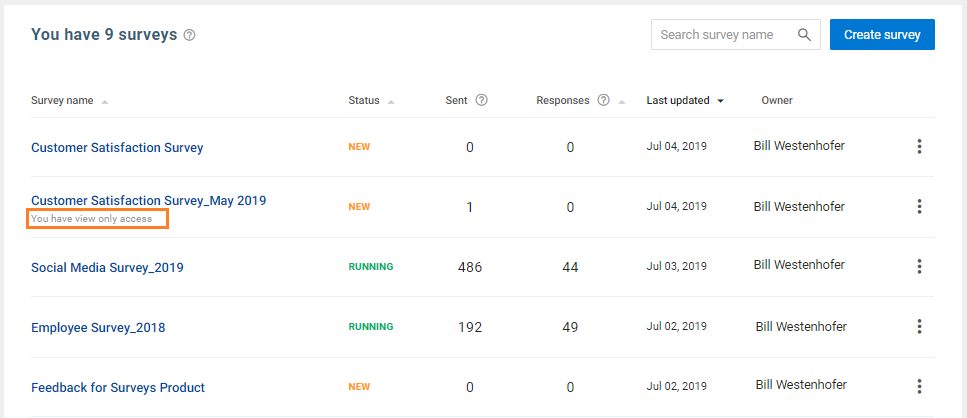How do I manage access control within surveys?
Within Birdeye, you can edit the permission settings as well as limit access for any user. This article walks you through all the steps involved in applying access control for different users added to your Birdeye account.
To configure access control in a survey, click on the 'Survey' tab on the left navigation rail. Navigate to the survey you wish to add an access right. Hover over the corresponding three-dots icon of the survey and click on the 'Edit survey' option.
.png)
Click on the ‘Edit Settings’ tab on the top panel.
.png)
Click on the ‘Survey Access’ button within the ‘Edit Settings’ to configure access control and user permissions.
.png)
On the next page, you will see various sections where you can give access rights to all users within the company account and manage existing user access.
.png)
How to give access to other users?
There are two ways to grant access to users in a survey. You can either edit the access rights for all users collectively within your Birdeye account or do it individually for every user through their email address.
To grant access rights to a user individually, type the email addresses of the users and select the permission option from the drop-down menu next to it. Now, click on the 'Add permission' button to apply the settings for the user. You can grant 'View' or 'Edit' access to a user, for which the user will be notified via an email. You can do the same for multiple users as well.
.png)
To edit access rights for all the users, click on the drop-down menu under the 'Permissions' tab and select the option you want. There are three permissions that you can grant a user:
|
Access type |
Rights |
|
Has no access |
The survey will be greyed-out for the user. Status, sent number and response number will not be visible. |
|
Can view |
Users will have the right to view the survey and responses only. |
|
Can edit |
Users will be able to make modifications to the survey. |
.png)
After configuring the settings, click on the 'Save' button to save the settings.
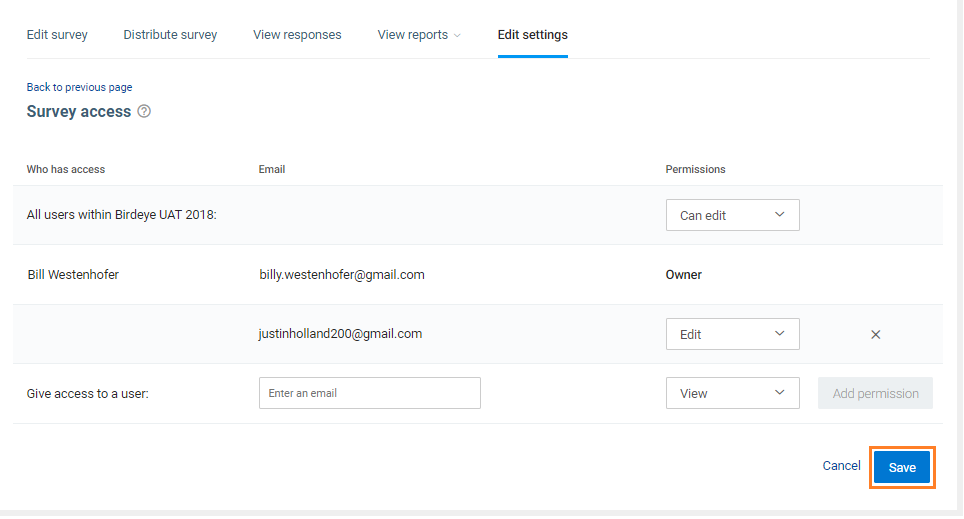
Now, all the users will be able to view the access rights assigned to them under survey titles on the 'Manage surveys' page.