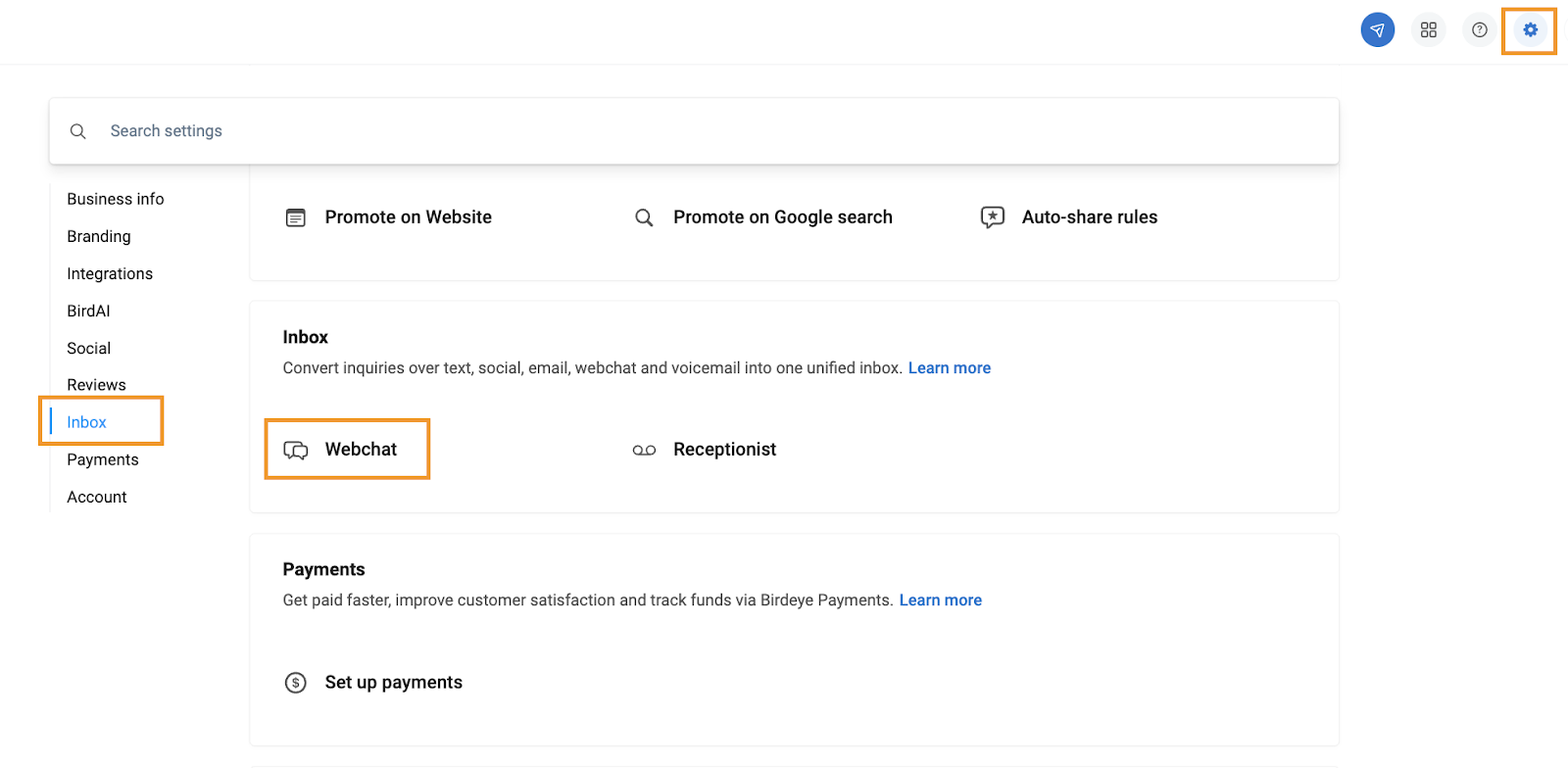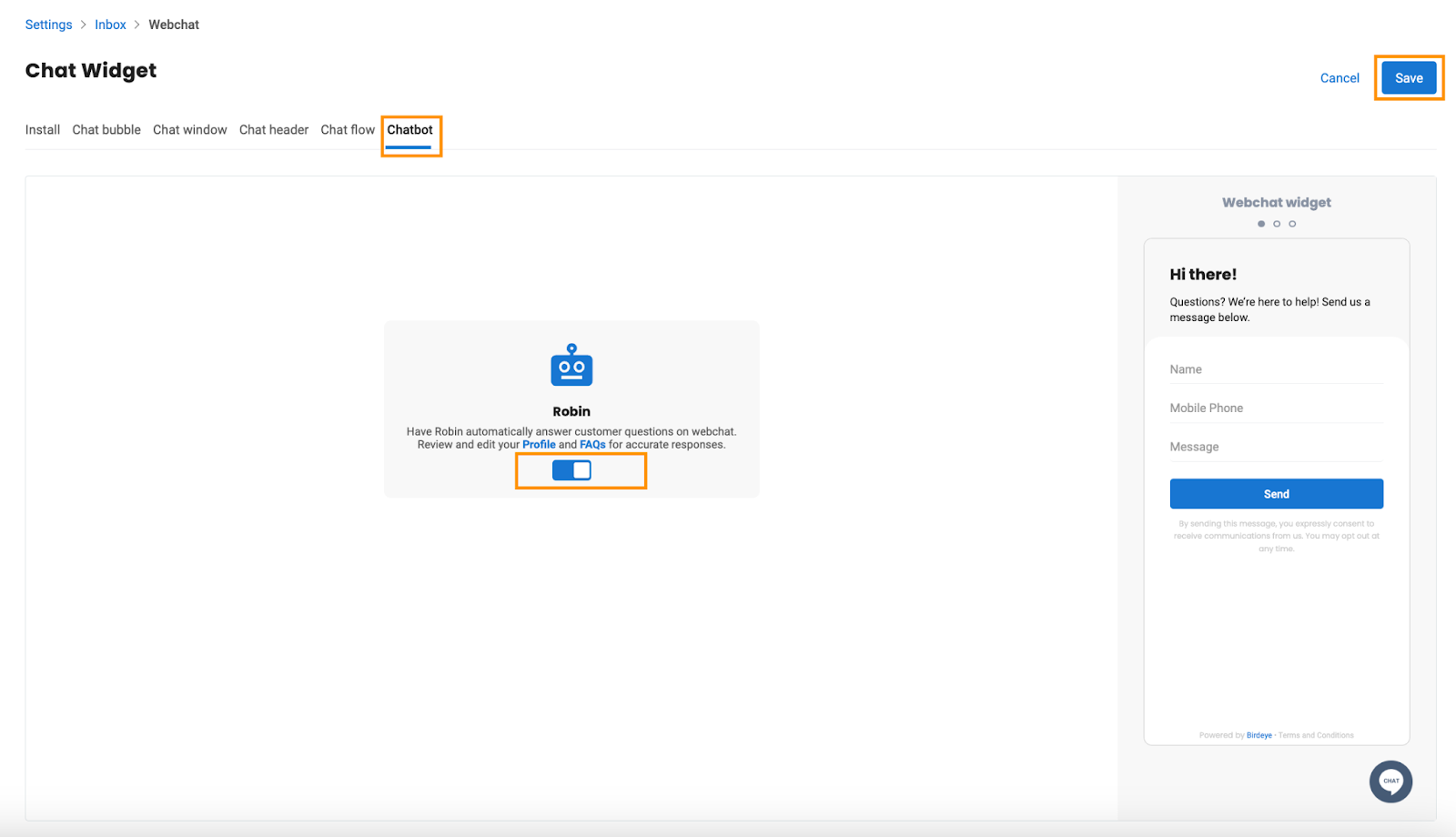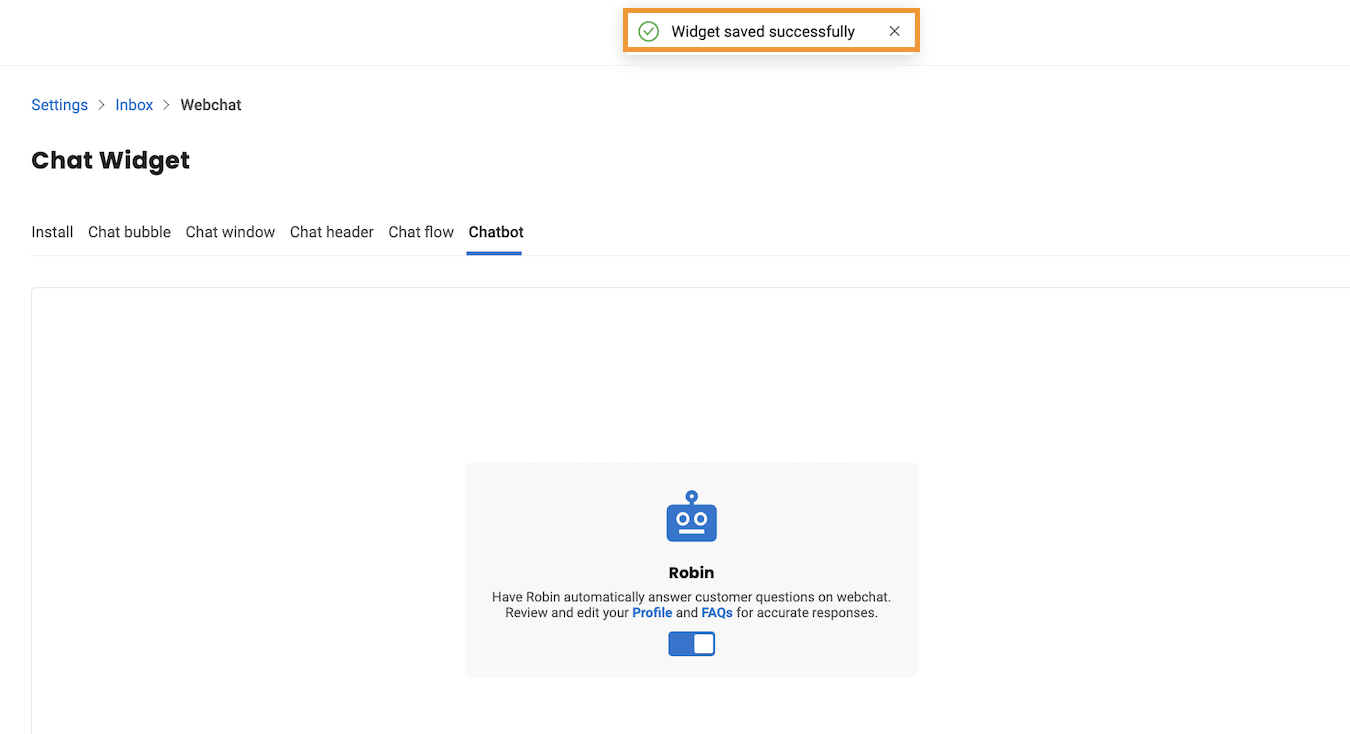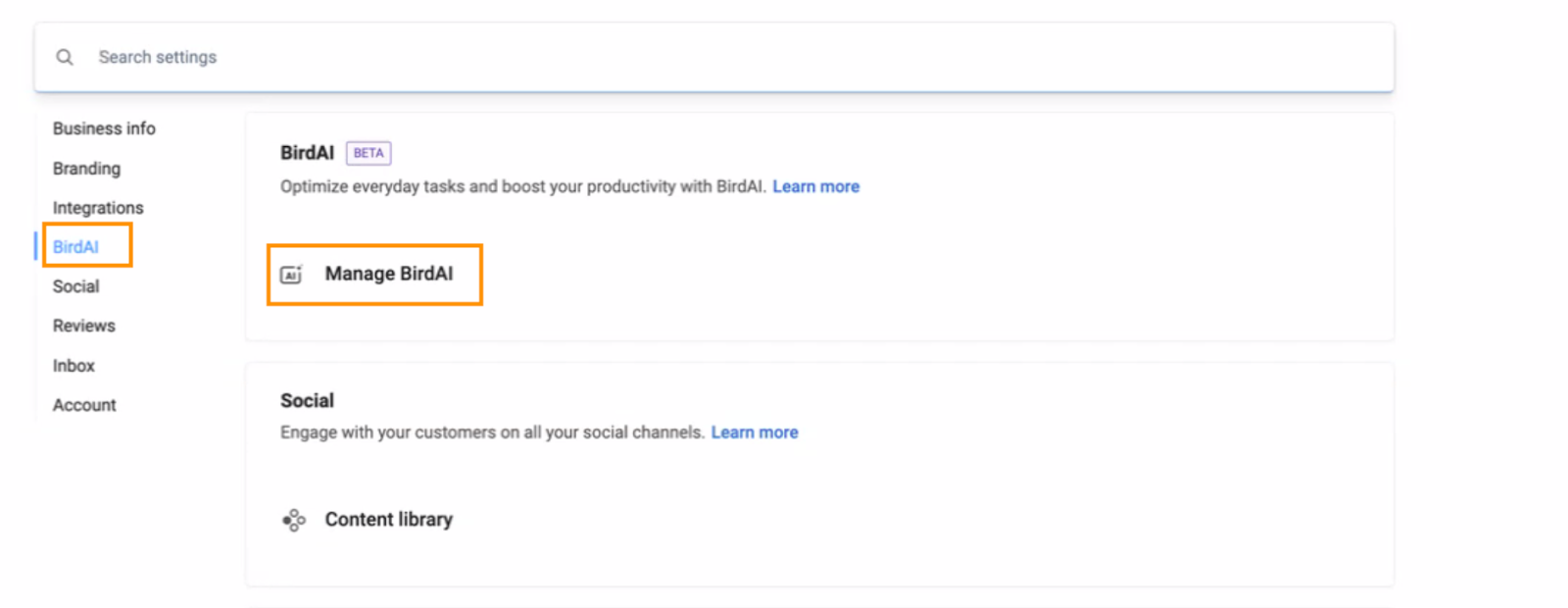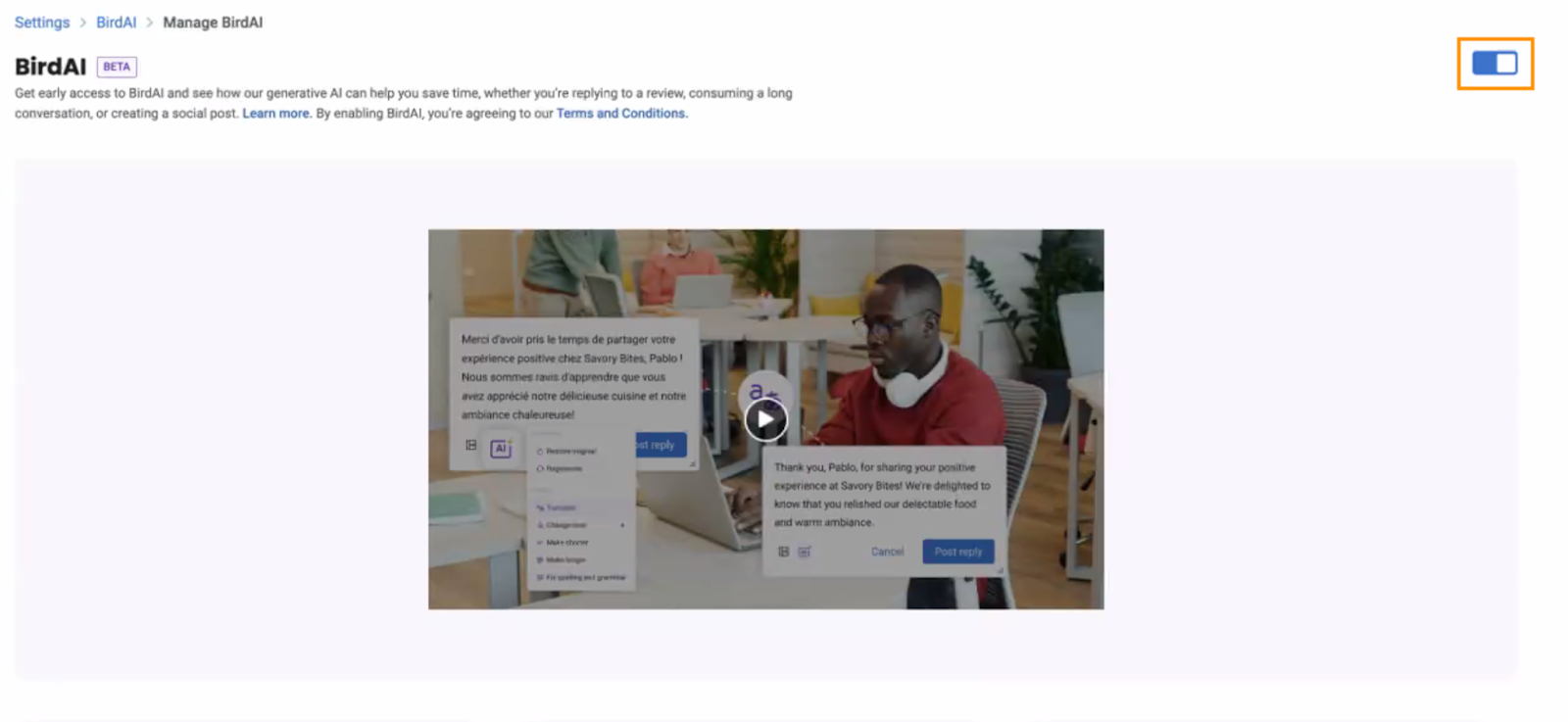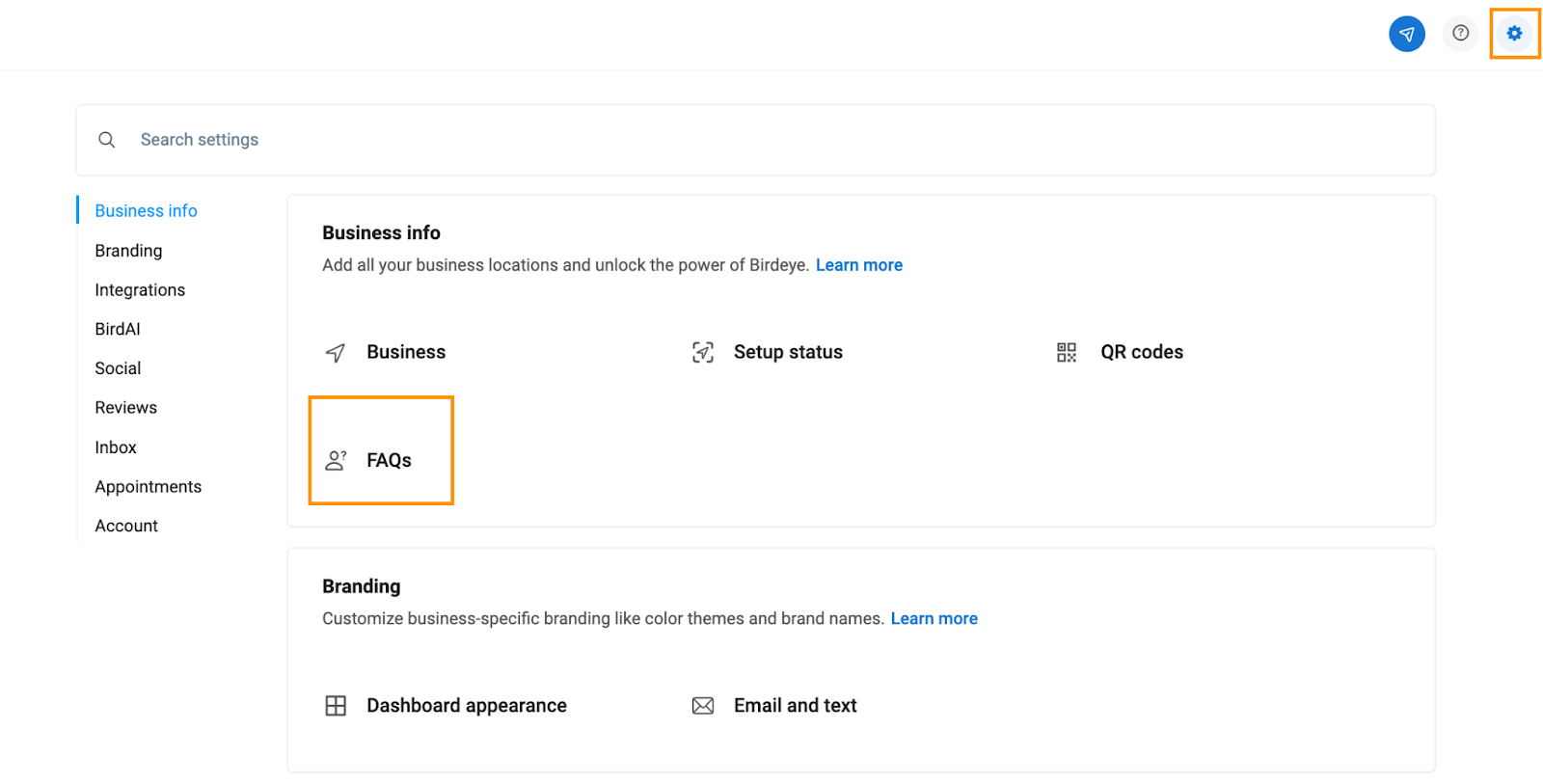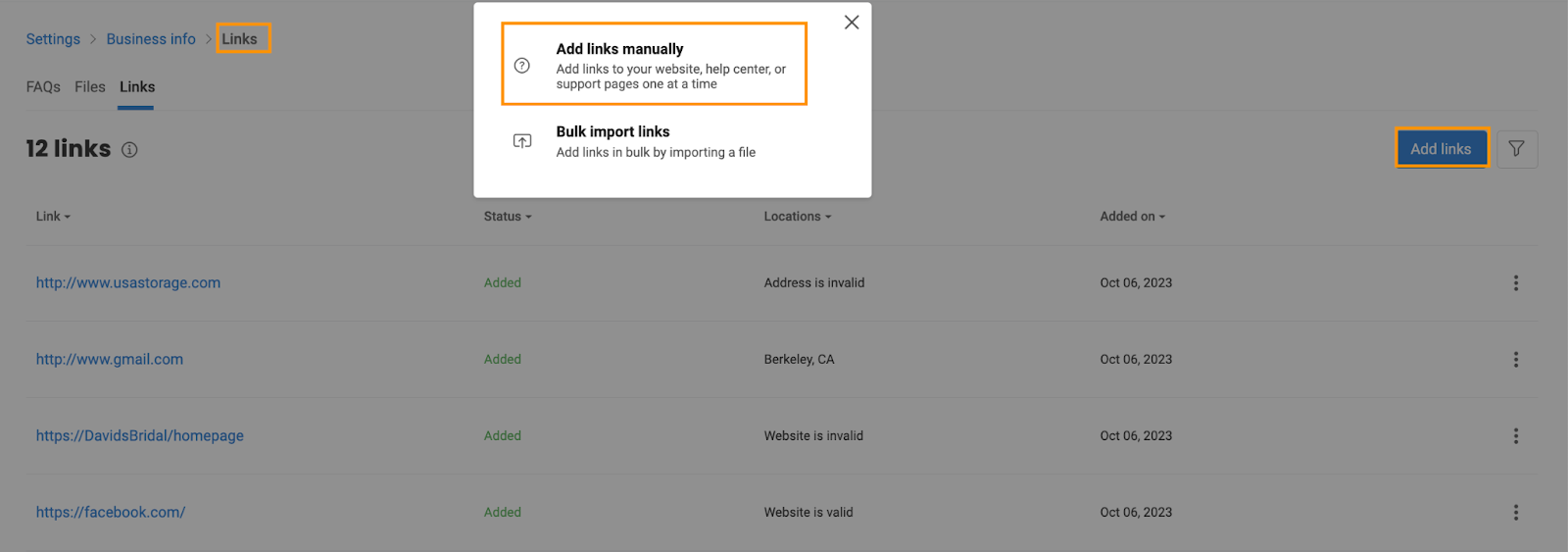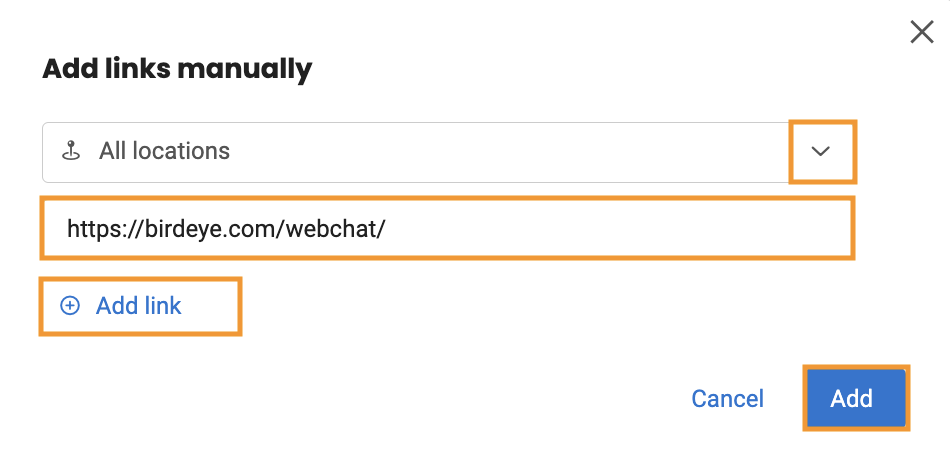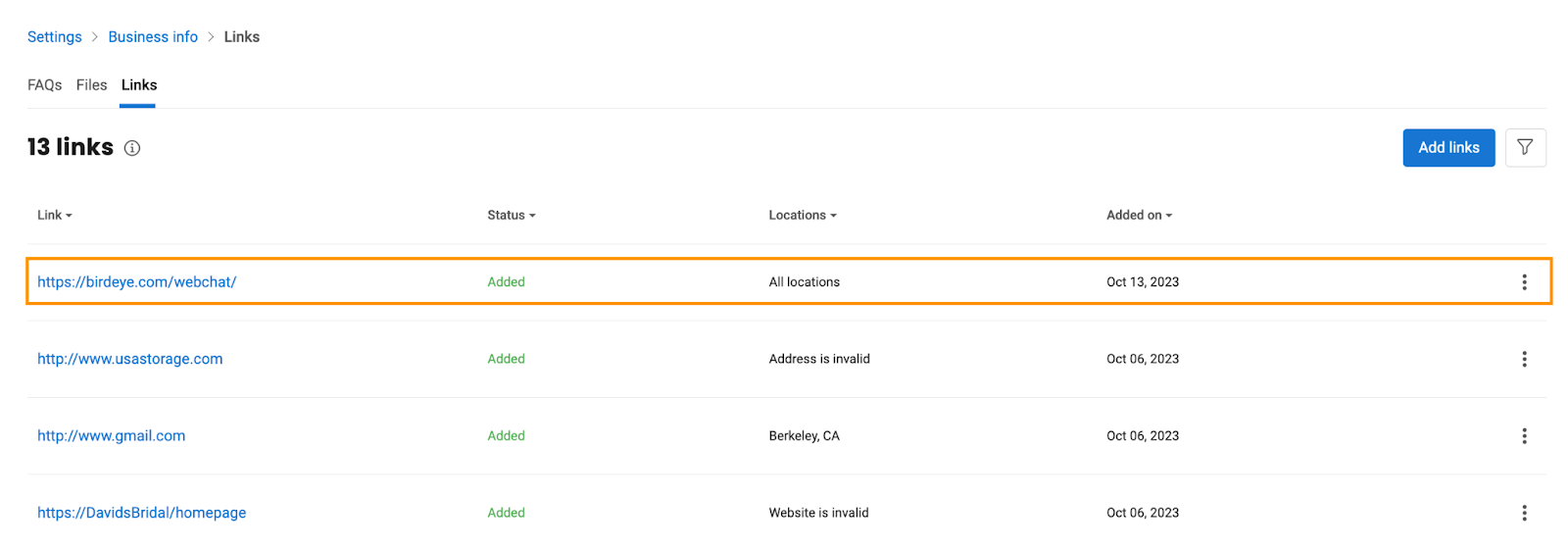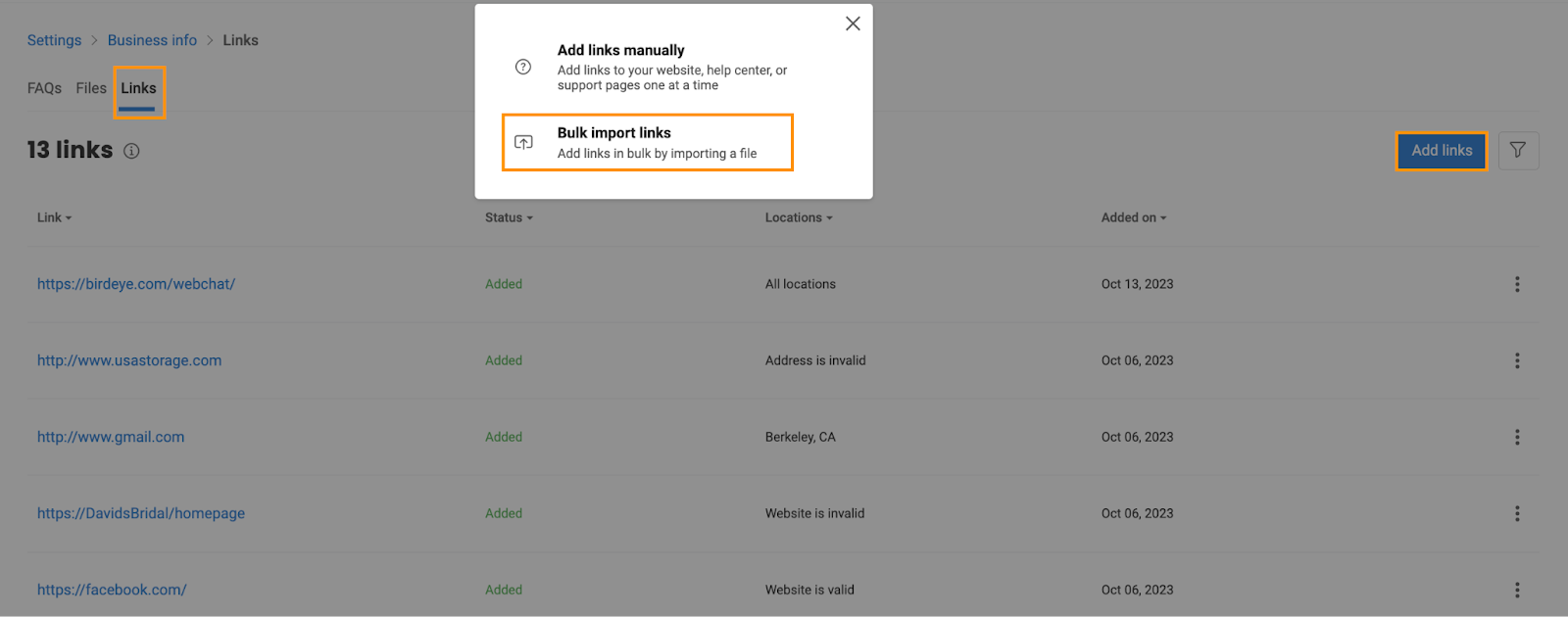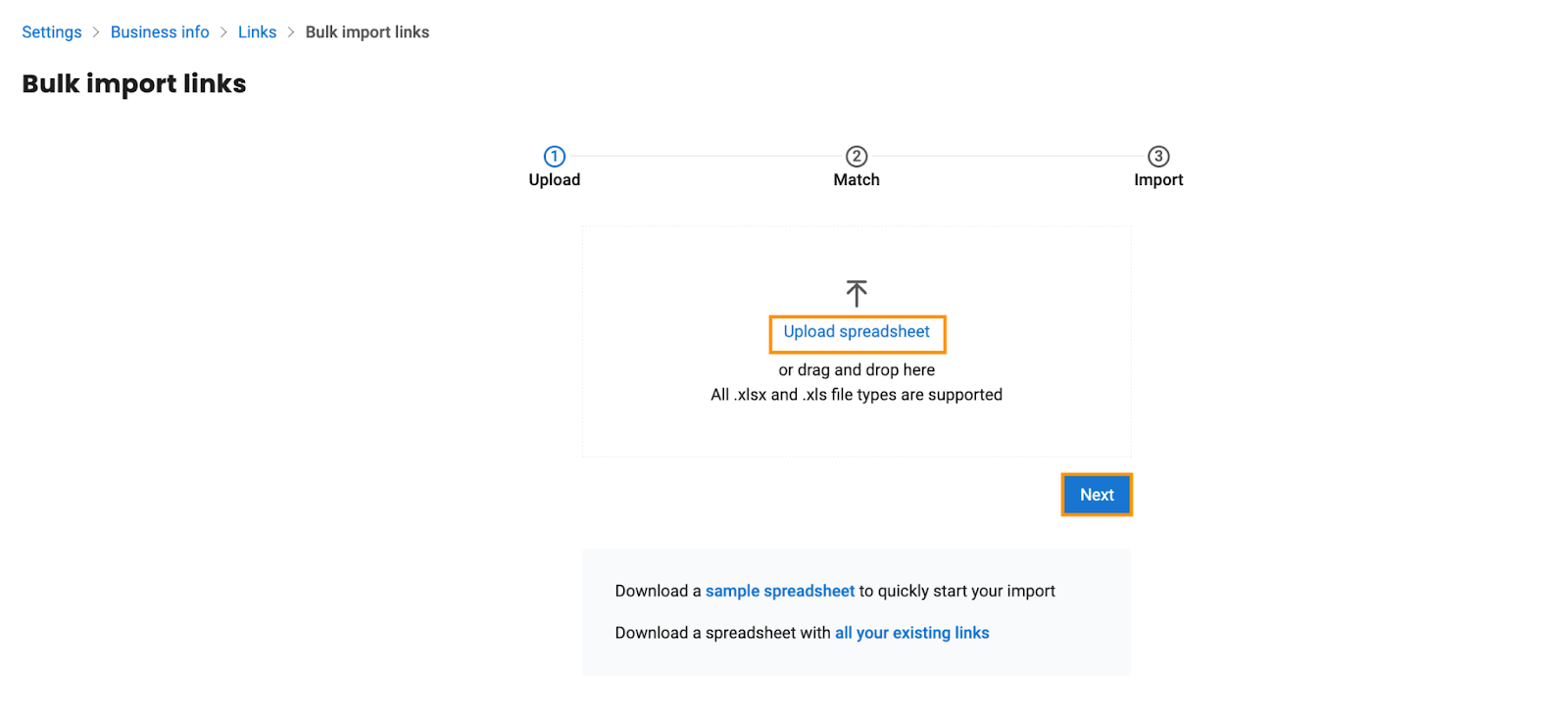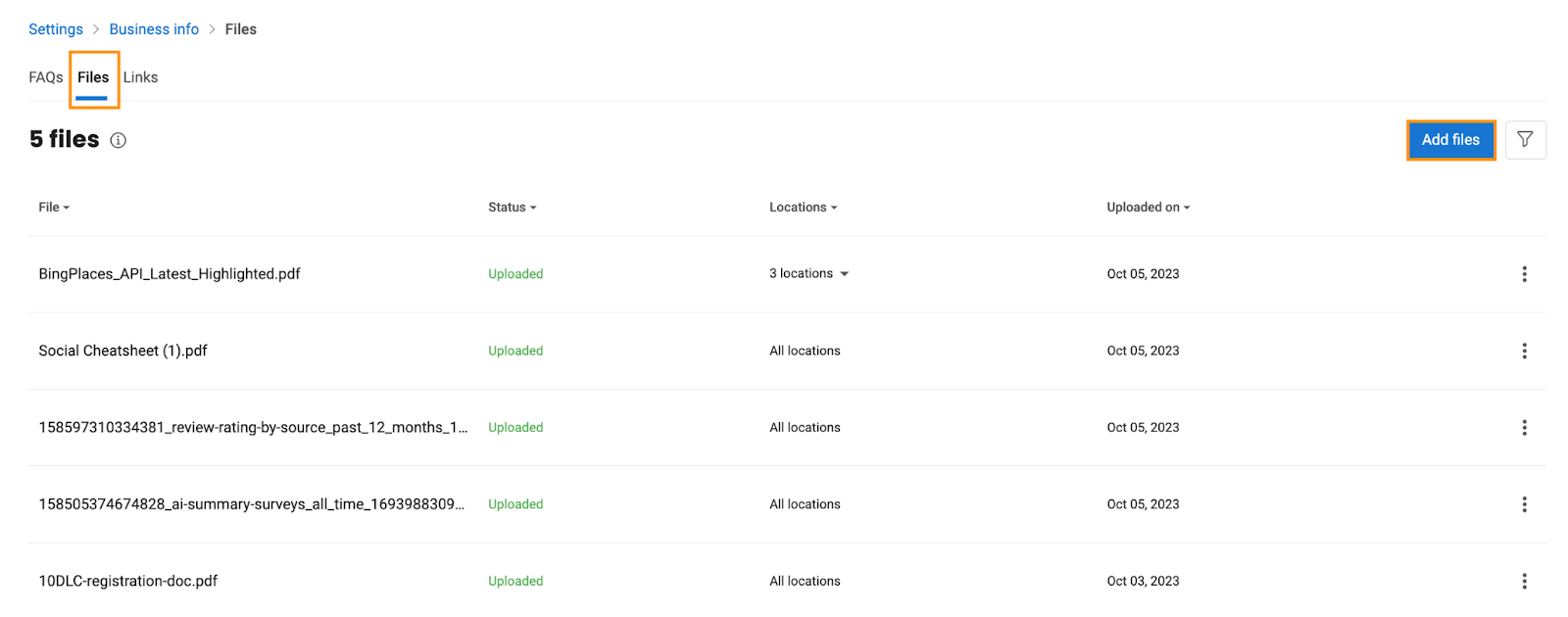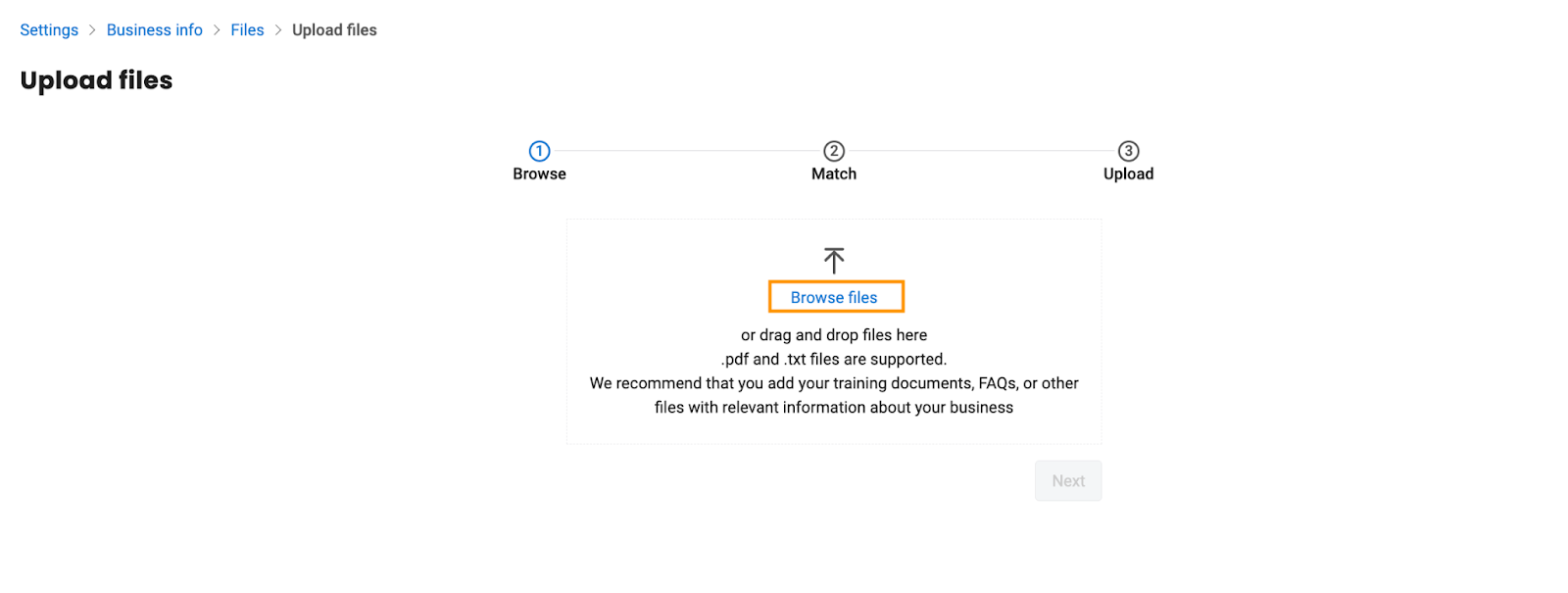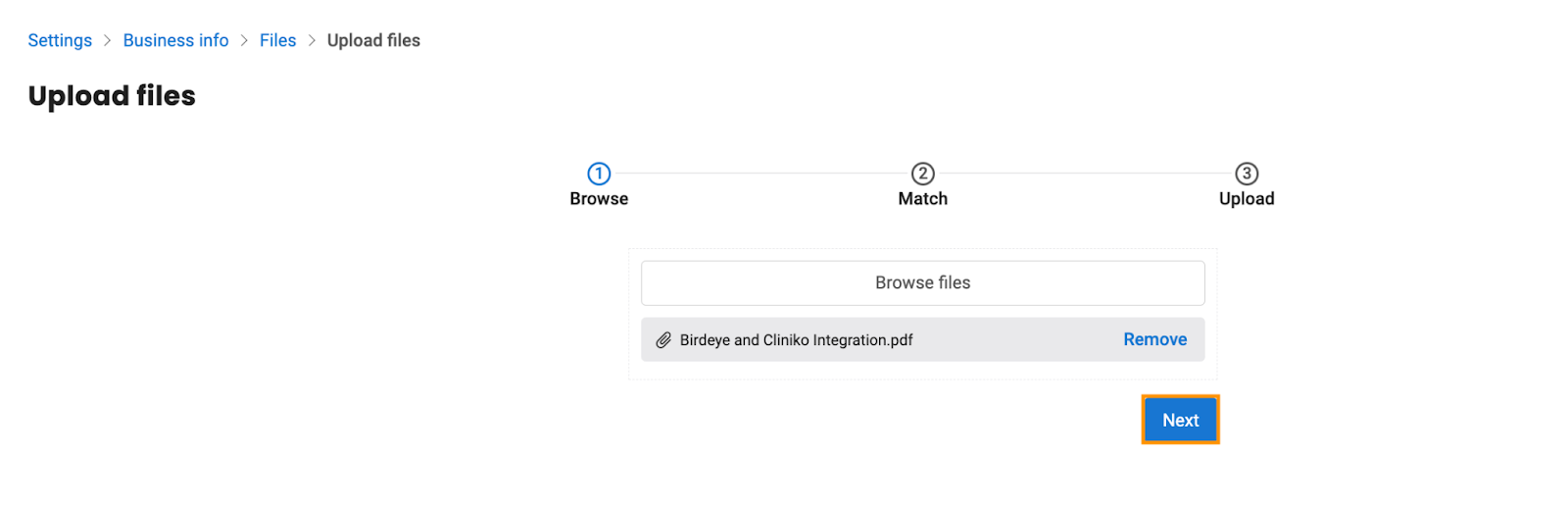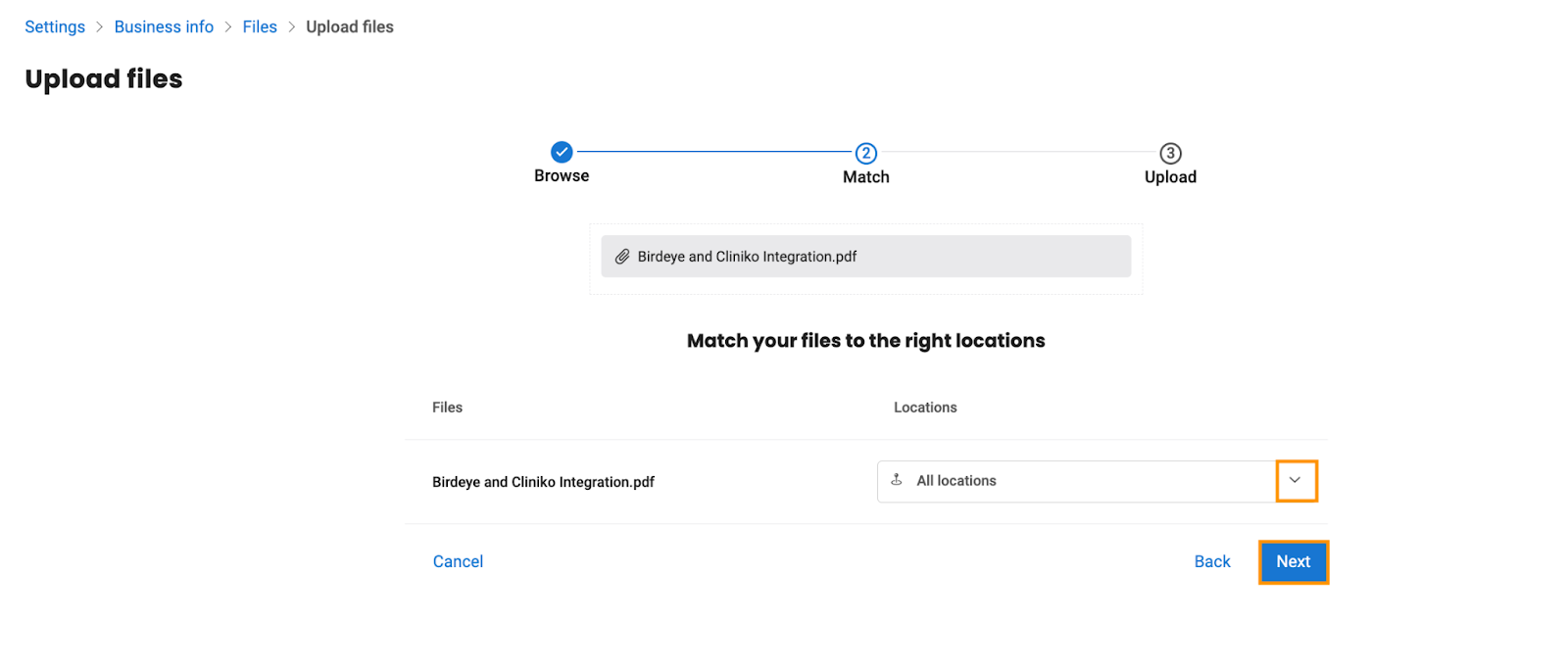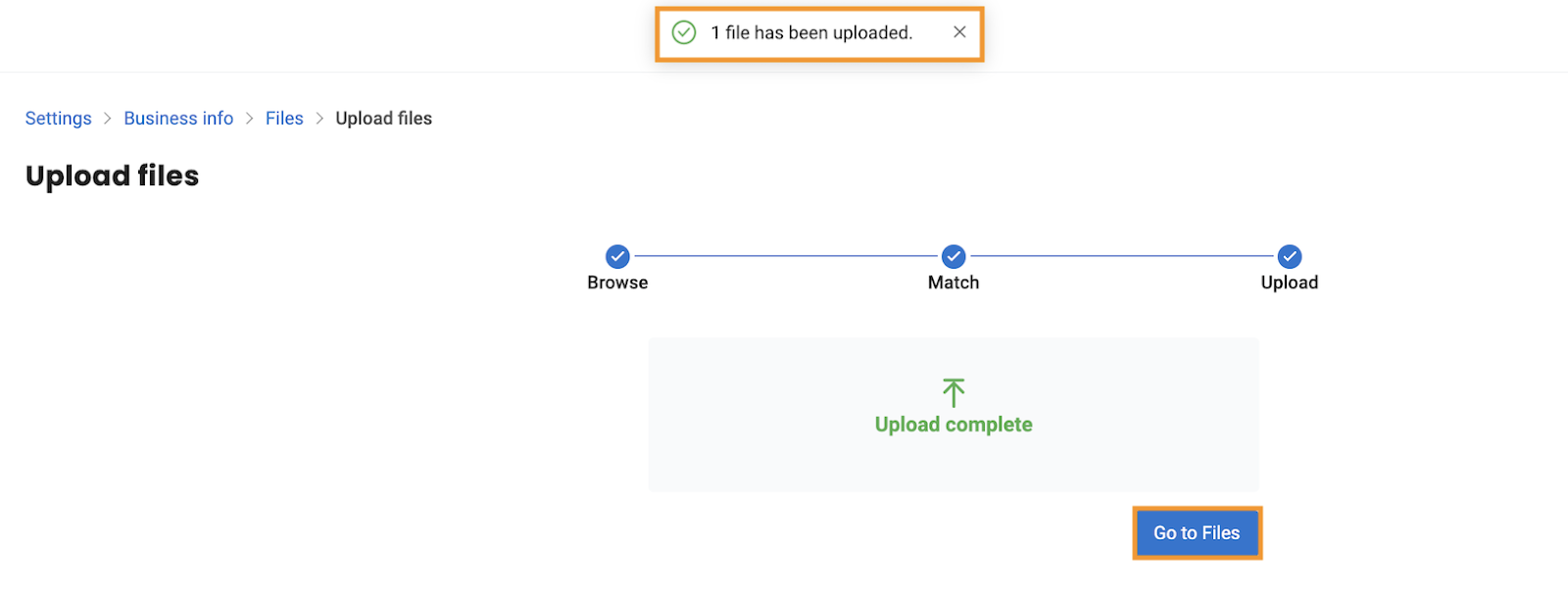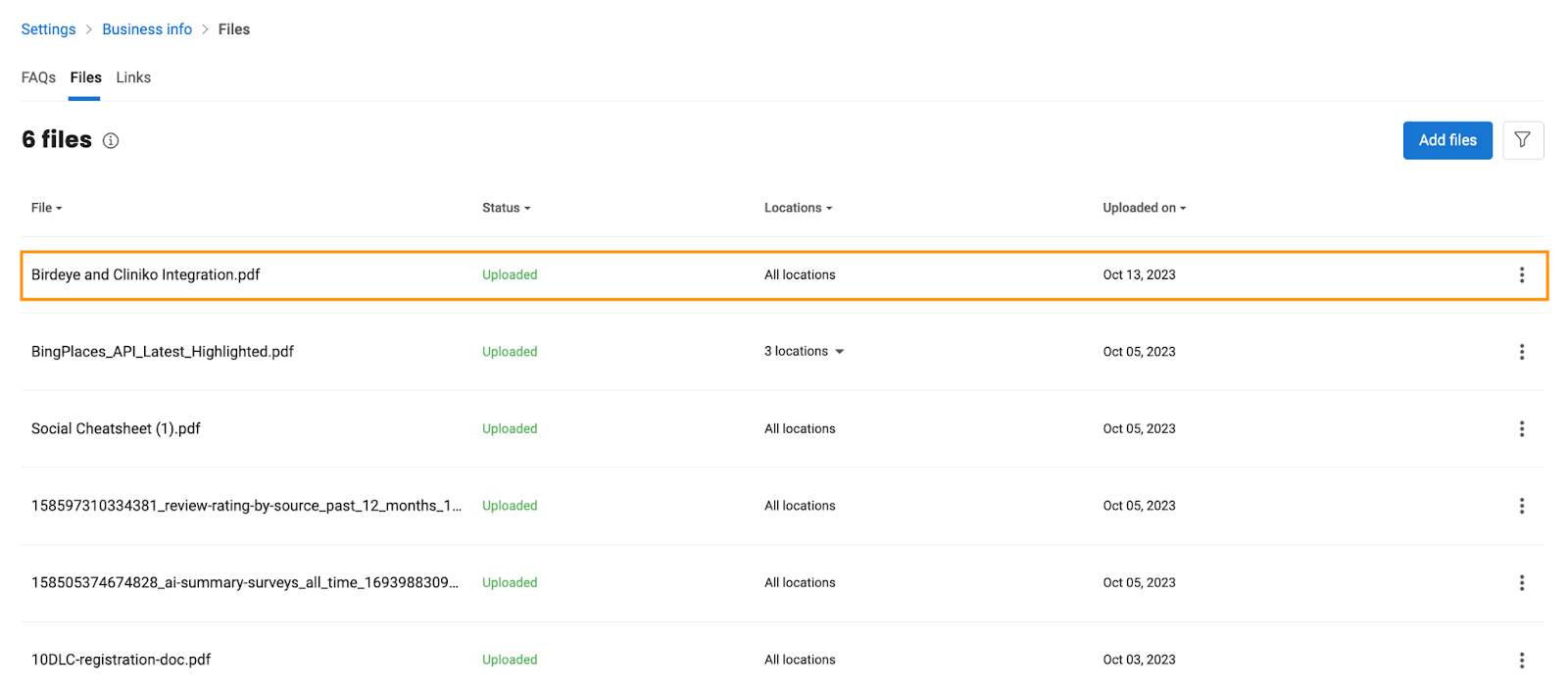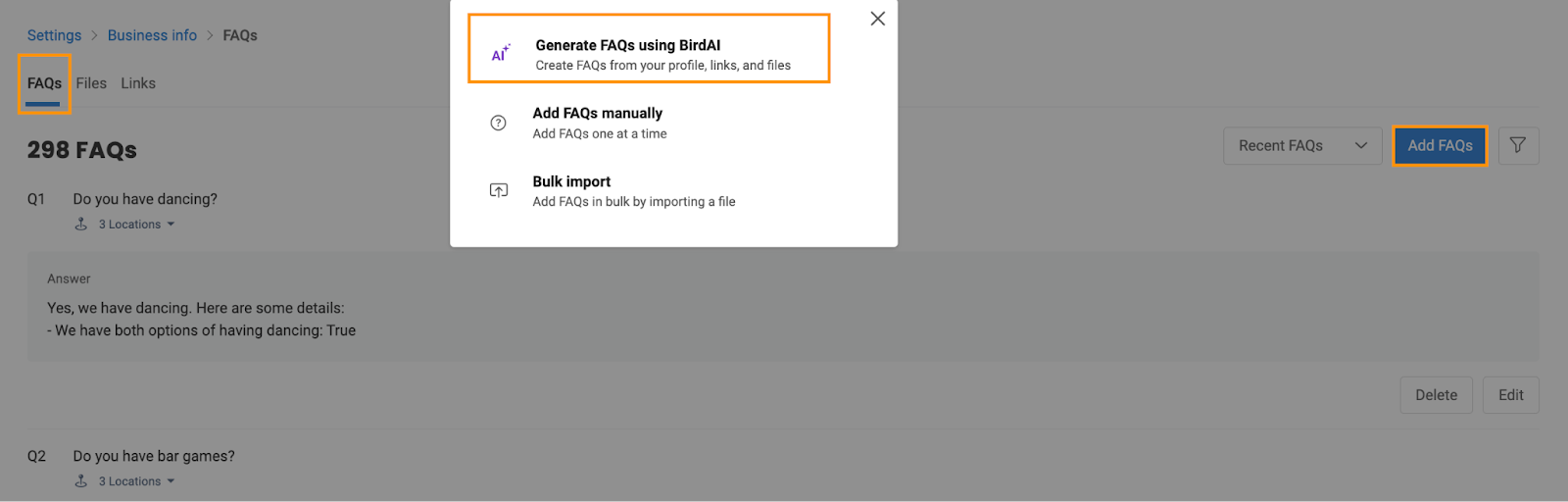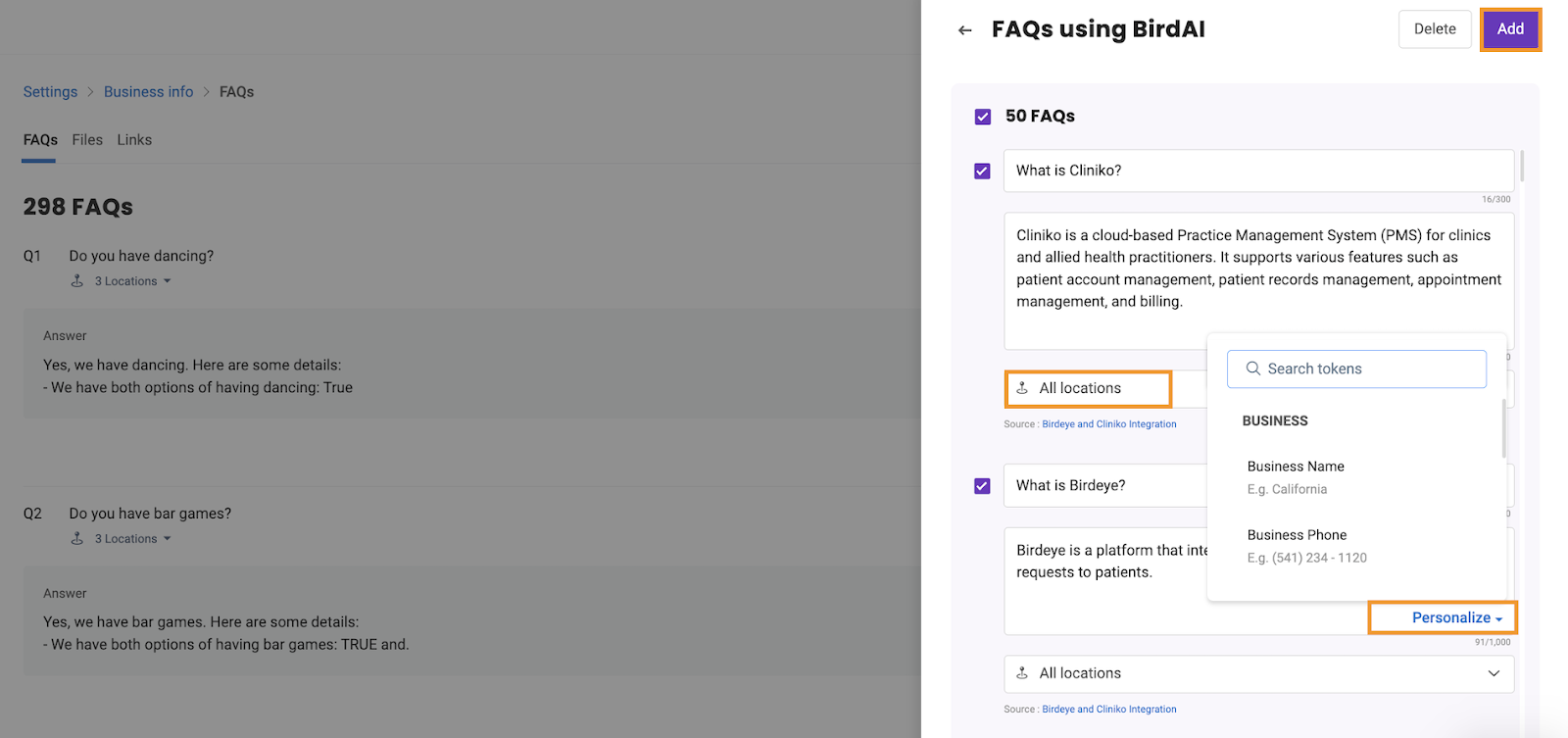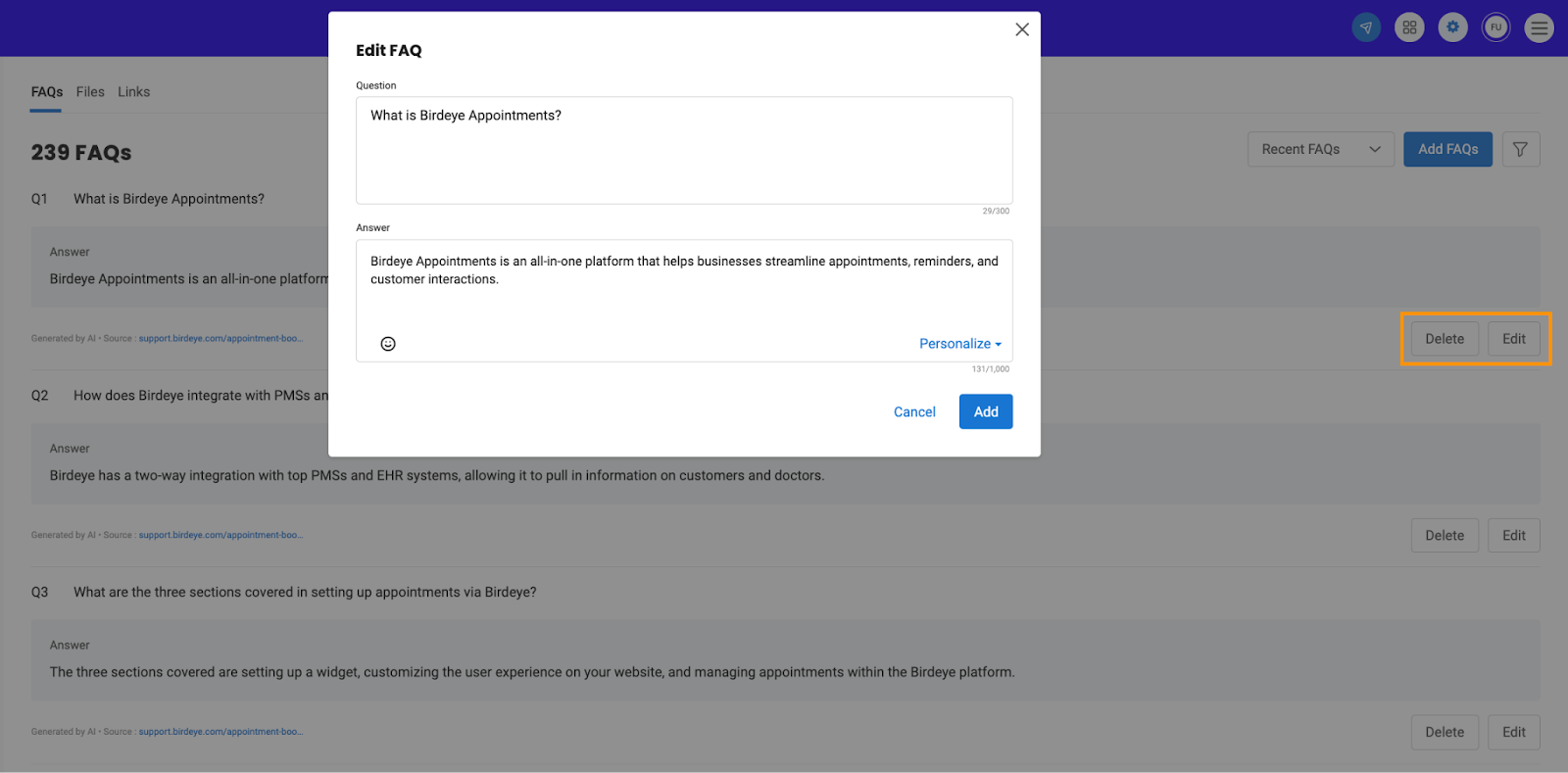Leverage Conversational AI to power up your visitor engagement
This feature is currently in the beta phase. Existing customers can sign up to participate in testing using this link.
Introducing Conversational AI chatbot by Birdeye, an innovative artificial intelligence that empowers chatbots to engage users naturally, mirroring human conversation. Utilizing OpenAI's GPT-4, Birdeye’s Conversational AI chatbot, Robin, ensures a seamless and human-like experience for end customers.
Conversational AI chatbots, equipped with the capability to comprehend and respond to a diverse range of complex questions, revolutionize customer engagement. Conversational AI chatbot offers a personalized touch, engaging users with human-like interactions. What’s even better is that she can understand a large variety and numerous variations of the same question and respond appropriately, all by herself. She does not need directions, just access to documents and links to equip her with relevant data. Conversational AI chatbot boasts effortless activation and scalable support capacity, resulting in quicker responses, reduced costs, and heightened overall efficiency.
The primary focus of Birdeye’s Conversational AI chatbot lies in lead generation and customer support. It adeptly handles customer inquiries, providing support based on your business content with a human-like touch.
Let’s take a walk through how you can use this new and improved Chatbot to save time and engage customers better.
TURN ON ROBIN AI
Follow the below steps to turn on Conversational AI chatbot:
Navigate to the 'Settings' icon on the top right of your dashboard and then click on 'Inbox' in the left navigation rail. Select 'Webchat.'
Click on 'Chatbot,' toggle ON the button to enable the Conversational AI chatbot, or leave it as is if it is already toggled on. Then, proceed to click 'Save.'
HANDY TIP: You can always come back later to turn it off if you choose to.
Once saved, a toast message will appear on the screen that reads, 'Widget saved successfully.'
UPLOAD LINKS AND DOCUMENTS
The next step is to add data to your knowledge base. You can do so via documents or links.
It's important to note that you will only be able to view the files and links section for uploading if BirdAI is enabled. To enable BirdAI, navigate to the 'Settings' icon on the top right of your dashboard and then go to the 'BirdAI' tab. Click on 'Manage BirdAI.'
Toggle ON the button to enable BirdAI. Once enabled, you will have access to the files and links section.
Now, click on the 'Settings' icon on your dashboard, navigate to the 'Business Info' section, and select the 'FAQs' option.
Navigate to the 'Links' tab; you will view two options. To start with, select 'Add links.' A pop-up will appear on your screen; select 'Add link manually.'
Add a link that you want to equip the Conversational AI chatbot with information or from which you would like to auto-generate FAQs.
You can select the locations from the drop-down menu. Enter the URL for which you want to create FAQs. Once done, click 'Add.'
The link has been added.
Once you've added the link, return to the 'Links' tab and choose 'Add link.' Now, you can explore 'Bulk import links.'
If you opt for bulk import, use the provided spreadsheet upload option and proceed by clicking 'Next.'
Once all the links are added, you can choose to select 'Generate FAQs' to auto-create a set of FAQs, or you can leave the information as is, and the Conversational AI chatbot will scrape that link to respond appropriately to customers.
ADD FILES
Click the 'Files' tab and then 'Add files.'
You have to upload files; you can browse files by simply clicking on the 'Browse files.' or you can also drag and drop any files.
Add a document for which you want to generate FAQs. Once done, click 'Next.'
On the next screen, you have the ability to select locations. Click 'Next.'
Once clicked, a toast message will appear on the screen that reads, '1 file has been uploaded.' Click on 'Go to Files.'
A file is added.
GENERATE FAQs
Go back to the FAQs tab, click on 'Add FAQs' and then click 'Generate FAQs using BirdAI.'
Once FAQs are generated, you can personalize the text by clicking on the 'Personalize' button to add business-specific tags to generate FAQs. Click on 'Add.' The FAQs will be added, and a toast message will appear on the screen.
Edit: It provides the flexibility to modify the FAQ by selecting the 'Edit' option. Upon clicking 'Edit,' a pop-up will appear on the screen, enabling you to customize the question and answer according to your preferences.
Delete: You have the option to remove the FAQ. Before deletion, a pop-up message will ensure confirmation to proceed with the deletion.