How do I setup survey request email template?
Birdeye gives you the ability to customize survey request email templates to suit your business needs and goals. This article explains how you can create 'Survey request email' templates, to learn how to create survey text templates, read the help center article: How do I setup text templates within Birdeye?
SURVEY REQUEST EMAIL
To begin, click on the 'Campaigns' tab on the left navigation rail. Then go to the 'Templates' tab to view all the existing templates. To create a new survey request email template, click on the 'Create template' button on the top right.
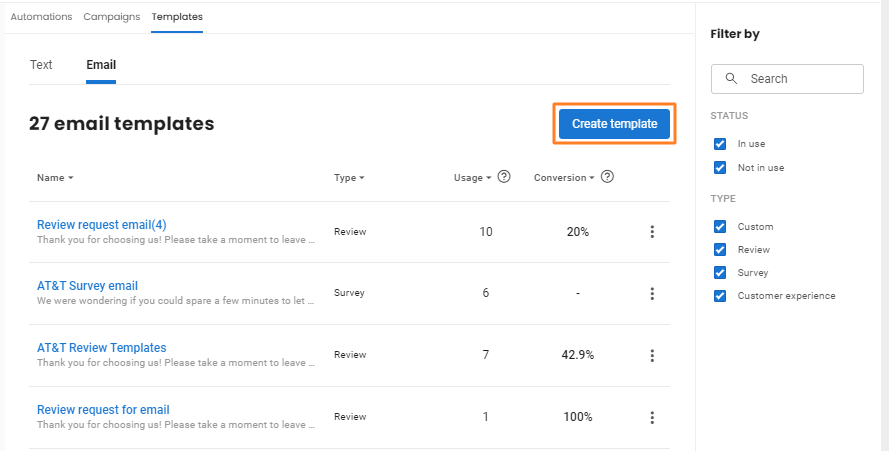
When a pop-up window appears, select the 'Survey request' icon.
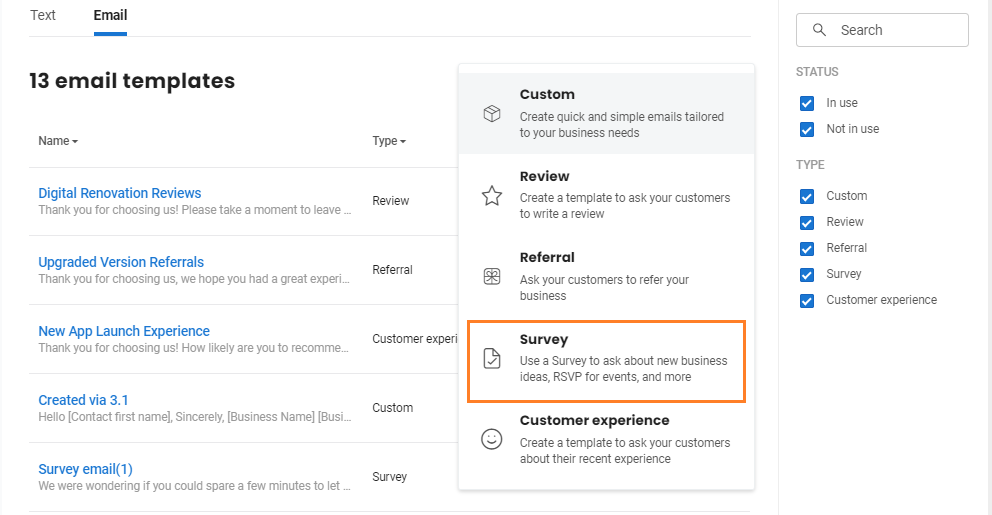
On the new page, the template name will be set as 'Survey email' by default. You can edit it by clicking the pencil icon next to the template name on the top. Now, you can configure three different sections of your Survey request email template - General, Header Branding and Survey email.
GENERAL
The 'General' section allows you to customize the subject line of your email, set a reply to the email, and set an email signature.
| Email Subject line | By default, the email subject line will be set as 'Follow Up', use the 'Email subject line' box to customize the subject line. |
| Reply To Email | If you want to enable customer response, select the 'Business location's email address' option. Now, all the responses from customers will be sent to the email address of the selected business location. |
| Signature | You can also personalize your email/text templates via tokens. The tokens fetch the location's name, phone number, or other relevant details automatically and add those details to the review request email. To add a new token, click on the 'Add token' drop-down menu at the bottom right of the box and select a relevant token. |
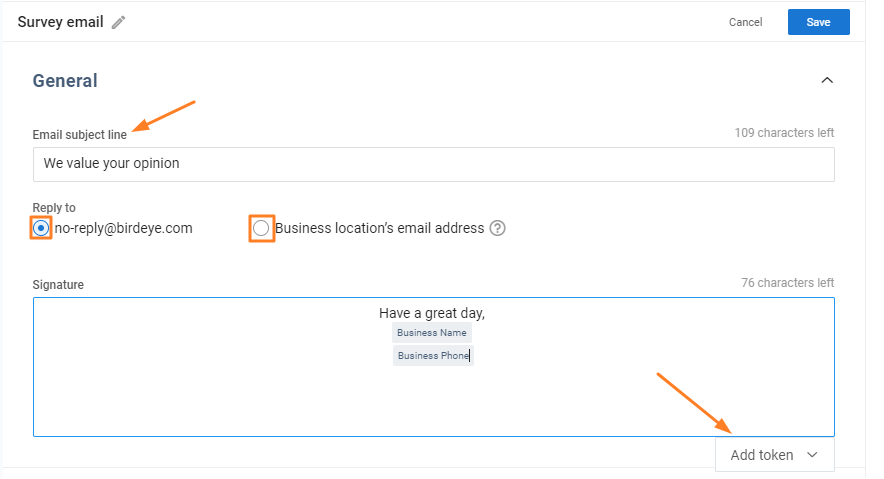
HEADER BRANDING
In this section, you can customize the branding of your survey email template.
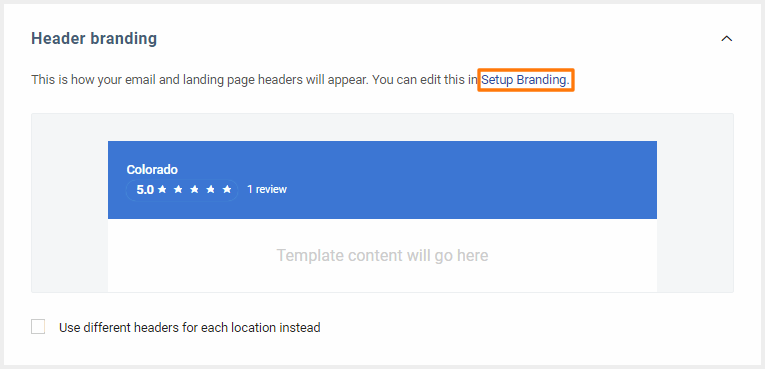
SURVEY EMAIL
Here is what each of the fields in this section means:
| Text Editor |
This mode allows you to customize the email further using text. You also have the ability to use the custom HTML text editor. |
| Subject |
This section allows you to add a customized subject line. |
| Message |
This section allows you to add a customized survey request message. You can further personalize the survey request by adding tokens to your message. For this, you need to click on the 'Add tokens' drop-down menu at the bottom right and select the option you want. |
| Text and colors on the button |
This section allows you to edit the text on the button along with picking a color of your choice for the button and text over it. |
| Preview |
To see a preview of the template, you can simply click on the Preview button next to the survey email caption. |
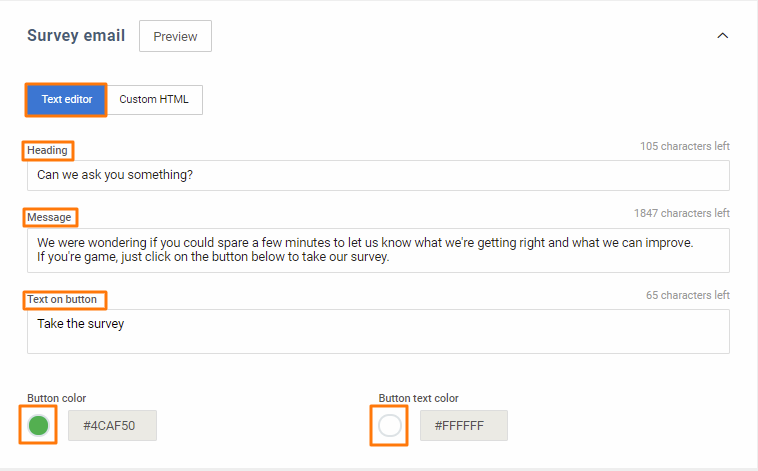
READ OUR BIRDEYE BLOG:
Customer satisfaction survey invitation- 9 Tips for writing it perfectly