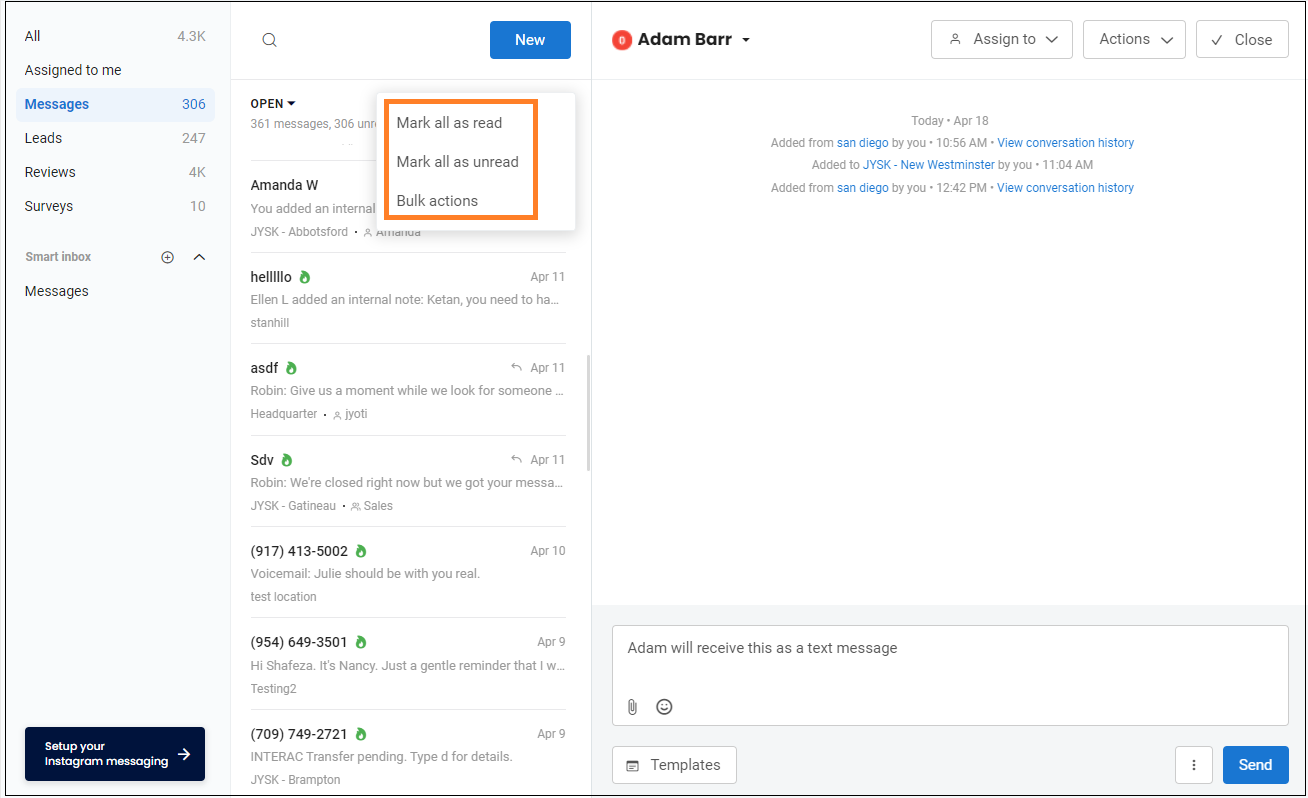Exploring Birdeye Inbox
The combined power of a single Inbox and modern customer communication platform for Webchat, voicemails, text messaging, and Facebook Messenger.
TYPES OF INBOX MESSAGES
The Inbox is organized to manage conversations based on - ‘Assigned to’ and ‘Smart inboxes’.
ASSIGNED TO
Messages in this section are categorized based on the user(s) to whom the conversations are assigned.
| User | Details |
| All | This Inbox contains all messages with both 'Open' and 'Closed' statuses. In the case of a multi-location account, the messages across all locations will appear. |
| Me | This category shows the conversations assigned to the user who has logged in. |
SMART INBOXES
Messages in this section are categorized based on pre-existing and new smart inboxes.
|
Smart inbox type |
Details |
| Messages |
This category shows the messages aggregated from all the smart inboxes. |
| Leads | This category displays the conversations with all the leads. All the messages here are grouped under the ‘Open’ and 'Closed' statuses. |
| Reviews | This category shows all the conversations which contain reviews. You can find both the 'Open' and 'Closed' messages under different tabs. This inbox shows the conversations of all users who have left reviews for the business. These conversations are sorted by the date of the review. |
| Surveys | This category shows all the conversations which have survey responses in them. |
| Payments | This category shows all conversations with the customers who have been sent a payment request. |
| Spam | This category shows all the spam messages. |
| Create new | This button allows you to create a smart inbox. You will be able to create separate filters for Messages, Reviews, Leads, and Surveys. For more information on creating a smart inbox, read the help center article: How to create a custom smart inbox? |
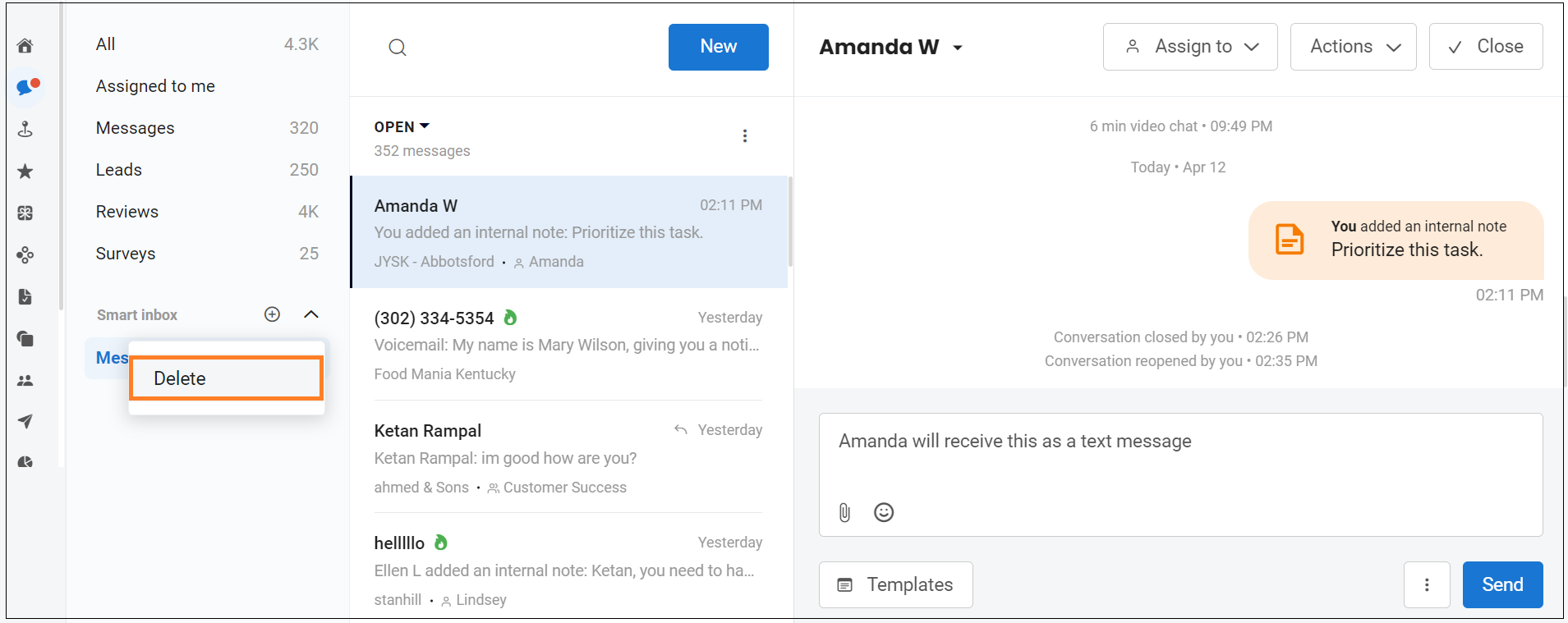
BULK ACTION WITHIN THE INBOX
Birdeye’s bulk action feature quickly cleans up your Inbox. This allows users to focus on the conversations which need attention and clean up conversations that are not relevant.
Hover over ‘Three dots’ and the following options pop up:
Mark all as read - Click on this option to mark all the unread messages as ‘Read’.
Mark all as unread - Click on this option to mark all the read messages as ‘Unread’.
Bulk actions - This allows you to take bulk actions on selected messages.