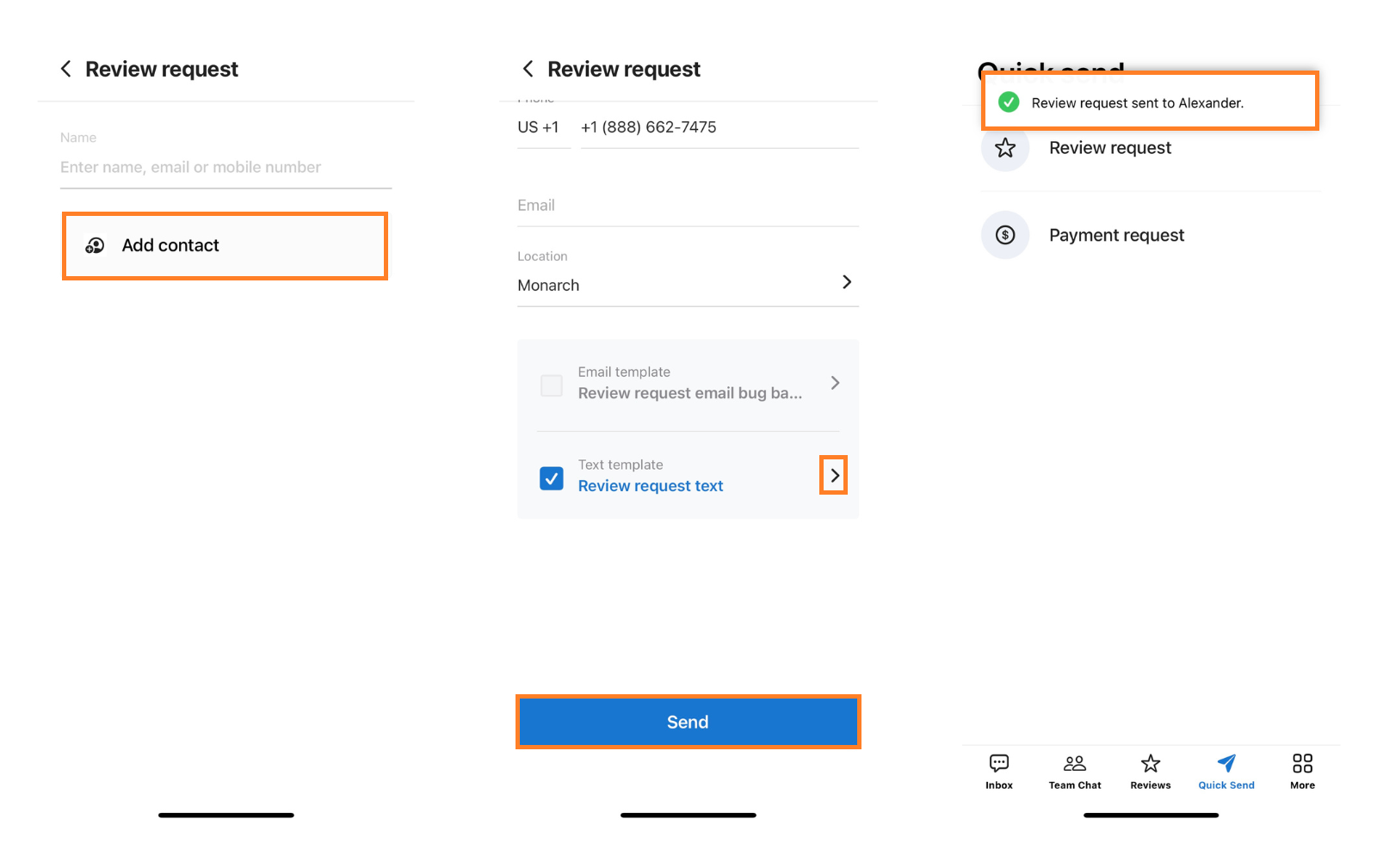How do I send review requests using the Quick Send button via Birdeye mobile app?
Using the ‘Quick Send’ button, send your happy customers a review request in just a few clicks. You can send a review request to both existing and new customers.
NOTE: Once the request is sent to a new contact, their contact details will be added to Birdeye.
SENDING A REQUEST VIA 'QUICK SEND' BUTTON
To begin, log in to your Birdeye mobile app and click the ‘Quick send’ button at the bottom of the dashboard. From the quick send menu, select the ‘Review request’ option.
Enter the contact information. If you enter the email ID or phone number of an existing contact, it will appear in the suggestions below. Select the contact to proceed.
Now on the next screen, you can select the template you want to send, whether email or text, or both. Further, you can also go ahead and select the template you want to send by clicking the ‘>’ arrow.
Once you are done selecting, click ‘Send’ to send the review request.
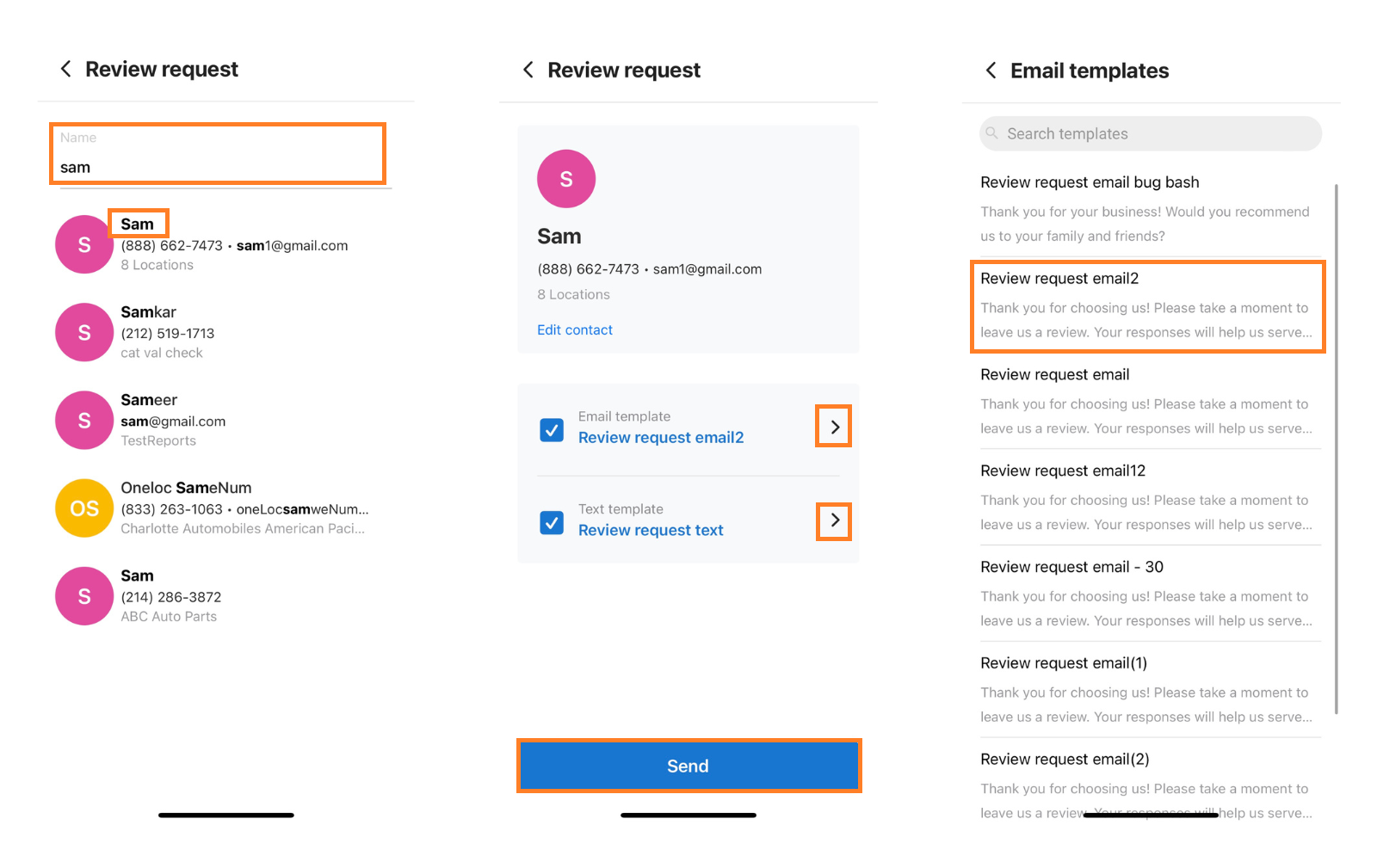
You also receive a prompt saying the ‘Review request sent.’
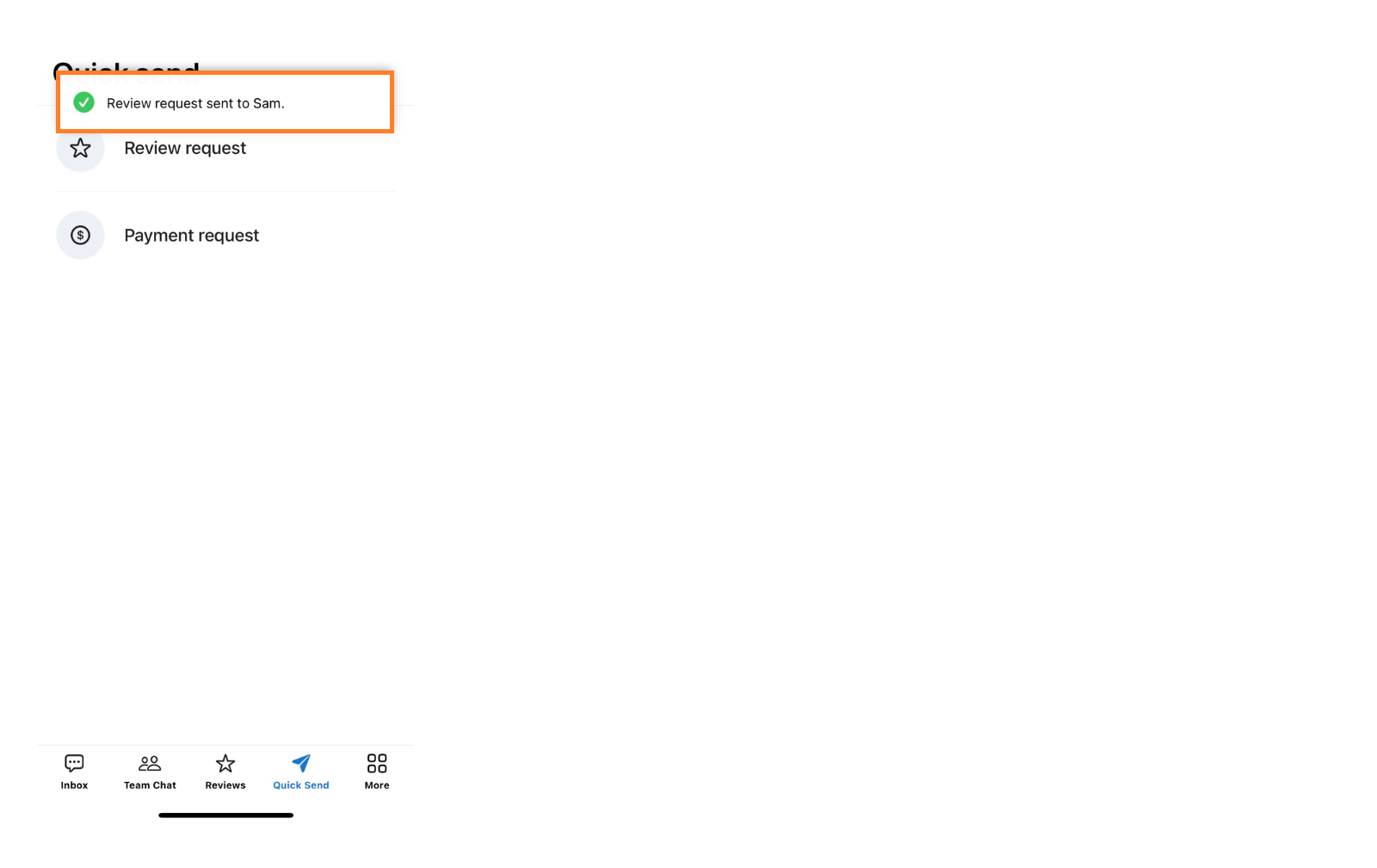
If you want to send a review request to a new contact, click the ‘Add contact’ button on the review request screen.
Enter the contact information, mainly name, phone number, email, and location.
Select the template you want to send, whether email or text, or both. Further, you can also go ahead and select the template you want to send by clicking the ‘>’ arrow.
Once you are done selecting, click ‘Send’ to send the review request and receive a prompt saying, ‘Review request sent.’
NOTE
If either email or phone number is missing in contact details, you will not be able to send a review request via the missing detail medium.