How do I make a zap with Birdeye to send out review requests to my customers?
Connect apps with Birdeye to grow your customer database automatically, making it even easier to send review requests to all your customers!
-
Sign up for a Zapier account
Sign up for a free Zapier account on the Zapier website, or log into your account if you already have one. -
Choose a trigger app
Choose an app you want to connect to Birdeye. You can connect multiple apps to Birdeye, but you need to create a separate zap for each.Choose the action in this app that you want to trigger a new customer on Birdeye.
Connect your app to Birdeye
Select 'BirdEye' as your action app.Click on the 'Connect a New Account' button.
To connect your app with Birdeye, you’ll need your API key. You can find this on the 'API' page under the 'Settings' tab of the left navigation rail.
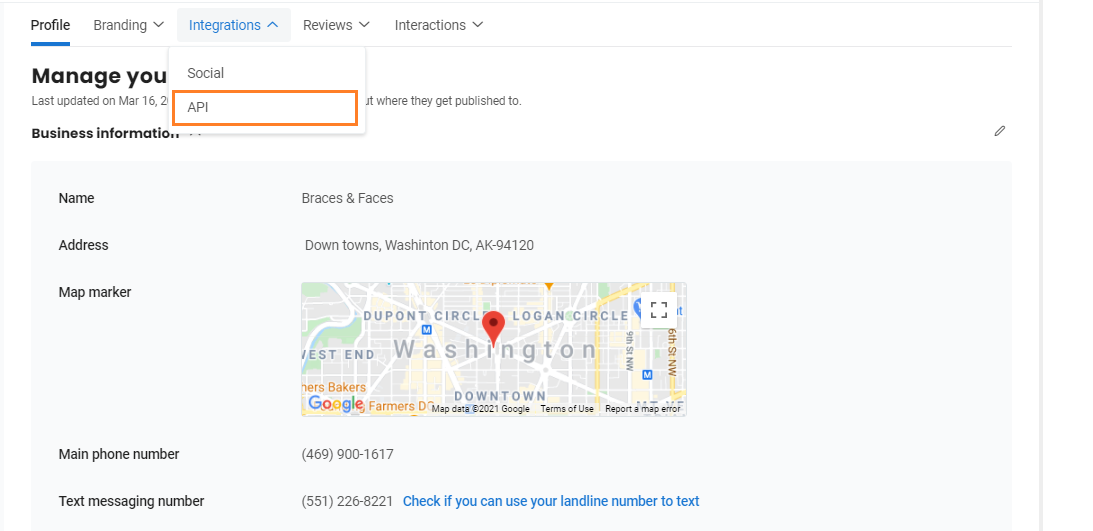
On the new screen, you can find and copy the 'API key'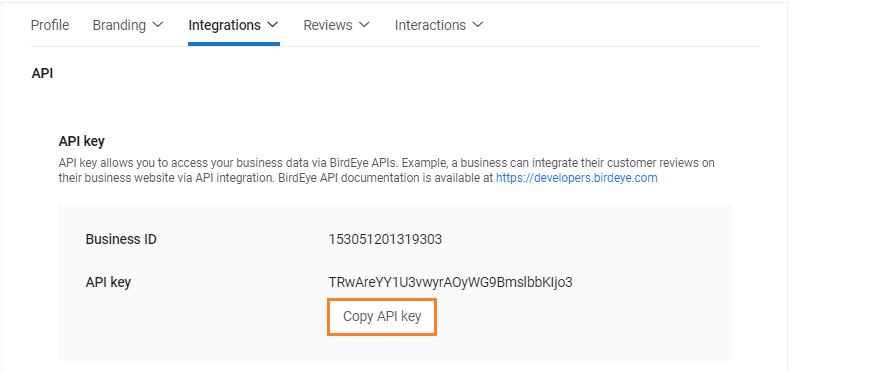 Select “Create customer” as your action. This will create a contact in Birdeye using information from the trigger app you selected. Each new contact can be found in the Campaigns tab of your Birdeye dashboard.
Select “Create customer” as your action. This will create a contact in Birdeye using information from the trigger app you selected. Each new contact can be found in the Campaigns tab of your Birdeye dashboard.Configure your Birdeye account
Now, set up the template for creating a new customer. First, you’ll need your Birdeye business ID. This can also be found on the 'API' page under the 'Settings' tab.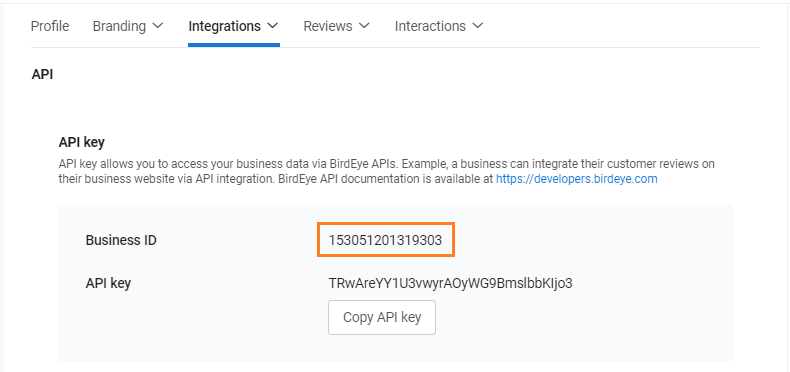 If your business has multiple locations, you’ll need to enter an External Reference ID for each. This is found under the 'Settings' tab of your Birdeye dashboard. Hover over a location to see the 'Location ID' and click on the 'Copy' icon next to it.
If your business has multiple locations, you’ll need to enter an External Reference ID for each. This is found under the 'Settings' tab of your Birdeye dashboard. Hover over a location to see the 'Location ID' and click on the 'Copy' icon next to it.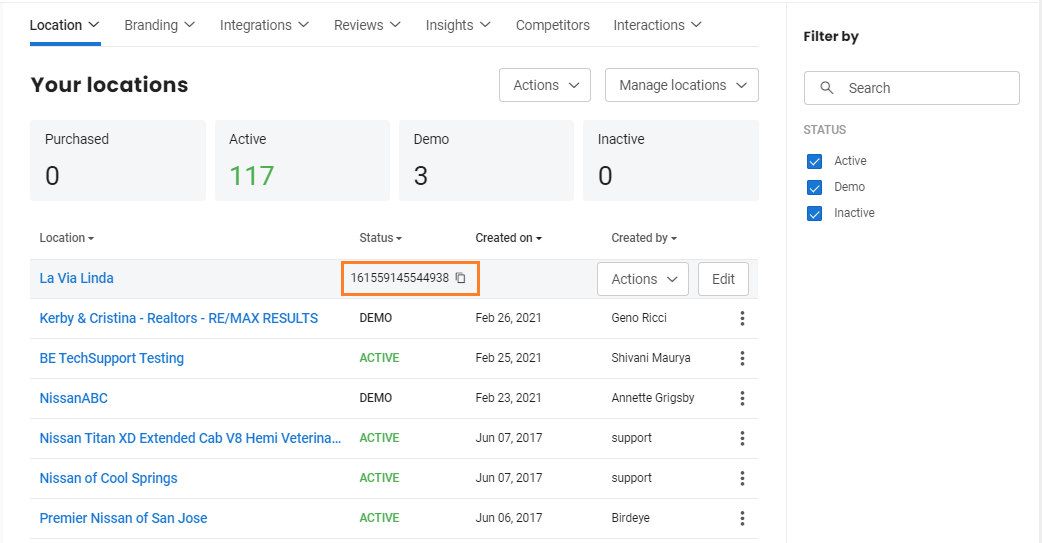 Paste your business ID in the field labeled ‘Business ID’. Birdeye needs your customer’s name, email and/or cell phone number to send out review requests. Identify these fields within your CRM that give provide these pieces of information. Once these fields have been identified, save your template.
Paste your business ID in the field labeled ‘Business ID’. Birdeye needs your customer’s name, email and/or cell phone number to send out review requests. Identify these fields within your CRM that give provide these pieces of information. Once these fields have been identified, save your template.On the next screen, you will view the information that Zapier will pull from your CRM to send out review requests.
Test out this template to find any pieces you might have missed, then you’re all set!
-
Finish your Zap
Name your Zap. It’s helpful to choose a simple, straightforward name, such as the app you’re connecting and your business location.
Then turn it on to make it live, and you’re all set! Your zap will start creating new customers in Birdeye and sending them review requests right away!
.jfif)
.jfif)
.jfif)
.jfif)