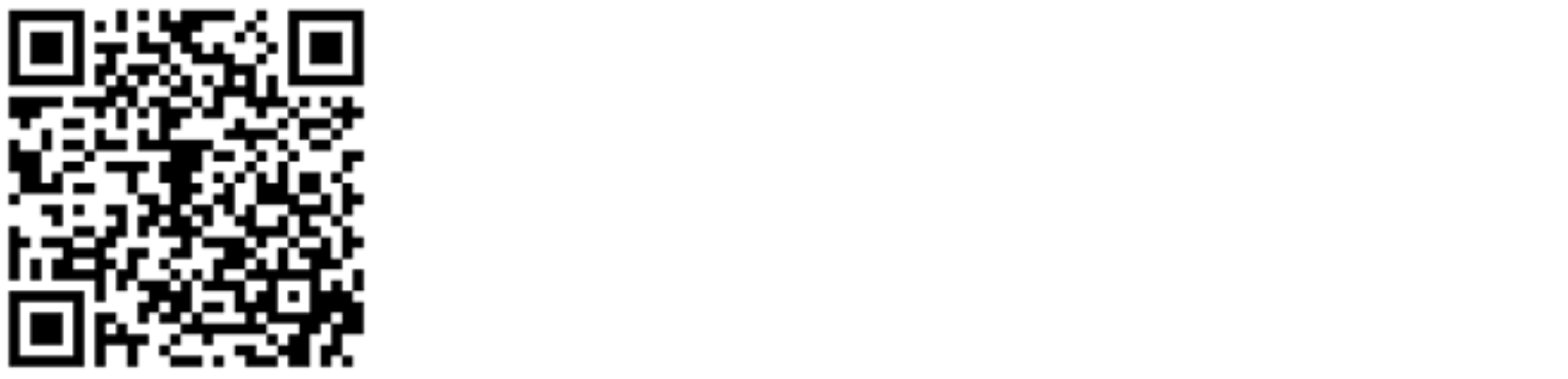How to integrate Google My Business listings with Birdeye - Multi-location Account?
Integrating your Google My Business (GMB) listing with Birdeye is a more reliable method to get reviews. Once your GMB listing is integrated with Birdeye:
- Google reviews on your GMB profile will be automatically aggregated into your Birdeye account for effective management.
- You will also be able to respond to your Google reviews conveniently from within your Birdeye account. You will no longer need to log into your GMB profile to respond to customer reviews.
- You will be able to get instant notifications for new reviews as well as updated reviews.
- Integrating Google with Birdeye will ensure better reporting in terms of time accuracy.
LEARN MORE: BEST LISTINGS PRACTICES GUIDE
To learn how to add your GMB listing(s) to review monitoring, read the help center article: How do I add or delete a review site from monitoring?
INTEGRATING GMB LISTING
To begin the GMB listing integration, you need to authenticate your Google account. Birdeye will then fetch the GMB listings associated with your account and allow you to integrate those listings.
The steps to integrate your GMB listing(s) are detailed below.
- Click on the ‘Settings’ tab on the left navigation rail.
- Click on the ‘Integrations’ tab and select the ‘Google’ option.
- On the new screen, click on the ‘Connect’ button.
- It will redirect to the ‘Google sign-in page.’
- Log in to your ‘Google account’ linked with your GMB listings.
- Once you log in, select the Google account you want to integrate with Birdeye.
- Give permissions to Google to provide Birdeye access to your GMB listings.
- Click on the ‘Allow’ button to proceed.
- It will redirect to your Birdeye account.
- All the listings associated with your Google account will be visible.
- Once the associated listings are fetched, select and ‘Add’ the listing(s) to your Birdeye account.
- View a success notification once the GMB pages are integrated.
- Update the logo, and brand name and edit the welcome message and message for outside business hours to manage Google messages. For more information, read the help article: How do I set up Google Messaging within Birdeye?
- On the next screen, confirm whether the brand logo and name are correct.
To learn more about how to generate a social connect URL, read the help center article: How to generate social connect URLs?
MAPPING THE GMB LISTINGS
Once you have integrated all the GMB listings with Birdeye, it is now important to make sure each page is linked to the correct business location.
To link the integrated GMB Listings to the right location, are detailed below.
- Click on the ‘Select page’ drop-down button next to the location.
- Select the page you want to integrate from the list of all integrated pages.
- Click on the 'Map this page' button to proceed.
- Confirm, the GMB page will be mapped with the location.
REMOVING A SINGLE GMB LISTING
If you want to remove a single GMB listing.
- Click on the ‘Manage Google pages’ button.
- On the new screen, hover over the listing.
- Click on the corresponding ‘Remove’ icon.
REMOVING MULTIPLE GMB LISTINGS
To remove multiple GMB listings.
- Click on the ‘Actions’ drop-down button and select the ‘Remove’ option.
- Select the listings and click on the ‘Remove’ button on the top.
BENEFITS
- Respond to reviews
- Add review widgets to your website
- Enable landline texting