How to optimize business listings on Birdeye
Customize Business Listings
Business Information
This section lets you update your business name, address, Google map location, service areas, phone number, official email address, and website. To edit the information, click on the ‘Pencil’ icon on the top.
On the new screen, you will be able to update the information.
NOTE:
Businesses that do not have a physical address and deliver only services can hide their address in the listing by checking the box under ‘Address.’ In this case, you must explicitly enter the service areas/ locations where you provide your services.
INFO:
Google Business Profile (GBP) updates have become optional. Businesses can choose to push business information updates manually on GBP by clicking on the checkbox button next to the 'Update information on' field.
IMPORTANT:
To represent your business across different locations, you must follow a set of guidelines. It also helps you avoid other problems that could suspend your online business listings. For more information, read the help article: Best practices to update business listings
Here is how your business information is shared across your listings:
| Business Information | Shared on |
| Name, Address, Hide address in listings, Provide service areas, Map marker, Phone number, and Website | GBP (Optional) |
| Address, Map Marker, Phone number, Email, Website | |
| Name, Address, Hide address in listings, Phone number, Website | Bing |
| Name, Address, Hide address in listings, Provide service areas, Main phone number, Email, Website | Other listings |
HANDY TIPS
- Make sure that your service areas are explicitly mentioned under ‘Address’
- Your location should clearly appear on Google Maps. If there is an error in the ZIP code or any other information, the marker may appear inaccurately on Google Maps.
- Do not use unnecessary capitalization or special characters in the name
Hours of Operation
This section allows you to add more information about your business. You will be able to update the year of establishment, time zone, language, payment details, working hours, business status, and more. NOTE: A part of this information, such as ‘Business hours’ and ‘Status,’ will also appear on your Google My Business listing.
Here are different fields you can update on your business profile:
| Fields | Details |
| Time zone | Select the time zone of your business location. This information will not be shared on any listing. |
| Business status | Select the status of your business if it's 'Open, Temporarily closed, or Permanently closed.' This information will be shared on all the listings except a few others. NOTE: In case your business is temporarily closed, you will be able to select the reopen date. |
| Regular hours, Special hours, Google, and Apple more hours |
You can update Regular, Special hours, Google, and Apple more hours. Regular hours will be shared across all the listings, and special hours will be shared on GMB and Bing only. For more information on updating the business hours, refer to our support article: How do I update my business hours across listings? |

Additional Information
| Fields | Details |
| Year established | This shows the year of your business establishment. It will not be shared on Google, Facebook, or Bing but on other listings only. |
| Languages | It allows you to add the languages your business is comfortable with. This information will be shared on a few other listings only. |
| Services | You can update the services you offer in your business location. Make sure that the services you add here are clear and precise. This information will be shared on Facebook and a few other listings. |
| Keywords | This field helps you update the relevant keywords for your business. Your customers can find your business using these keywords. This information will be shared on a few other listings only. |
| Products | This field allows you to mention the products you offer in your business category. This information will be shared on a few other listings only. |
| Payment | This field allows you to show the payment modes you accept. This information will be shared on GMB listings, Facebook, and other listings. |
| Impressum | This field allows you to update a statement of ownership to comply with the law in certain countries, such as Austria, Germany, and Switzerland. This information will be shared on Facebook and a few other listings only. |
| Additional contact information | This field allows you to add more contact numbers, including local and toll-free numbers. This feature is supported on GMB listings and a few other listings only. |
| Apps | If your business offers an app, these links will redirect your customers to the app download page. This information will be shared on a few listings only. |

COVID-19 UPDATES
This section allows you to post your business updates pertaining to the Covid-19 pandemic on your GMB listing. To post an update, click on the ‘Pencil’ icon. This information will be shared on GBP only. Post descriptions will be shared on Facebook as well.
IMPORTANT:
Frequent updates may lead to listing suspension. All the updates are reviewed and published on the GBP. Ensure that you do not post unnecessary information on your GBP listing.
.png)
Then enter the post description, Covid-19 page link, and the virtual assistance/care page link.
.png)
This post will now appear on your GBP listing.
NOTE:
Every time you post an update, it will appear as a new update on your GBP listing.
.png)
Media Gallery
This section allows you to update the profile photo (now logo), cover photo, and other photo and videos gallery. To update the images, follow the below guidelines:
| Image type | Supported formats | Supported Resolution/Size | Information shared on |
| Logo | JPG, JPEG, PNG |
Size: 10KB - 5MB Aspect ratio: 1:1 Ideal resolution: 720 x 720px Minimum resolution: 250 px tall, 250 px wide |
All the listings |
| Cover photo | JPG, JPEG, PNG | Size: 10KB - 5MB Minimum resolution: 1110 x 374 px |
All the listings except Google |
| Cover photo | JPG, JPEG, PNG |
Size: 10KB - 5MB Aspect ratio: 16:9 Ideal resolution: 1024 x 575 px |
Google & Facebook |
| Photo & video albums | JPG, JPEG, PNG, MP4 |
Size: Between 10 KB and 5 MB Recommended resolution: 720 px tall, 720 px wide Minimum resolution: 250 px tall, 250 px wide For videos, Duration: Up to 30 seconds long File size: Up to 75 MB Resolution: 720p or higher |
If a Google account is connected - then all listings including Google except Facebook If your Google account is not connected - then all listings except Google and Facebook |
Post-clicking the ‘pencil’ icon, go to the ‘three dots,’ click ‘Edit,’ ‘Change,’ and ‘Delete’ to edit, change, and delete the logo, cover photo, photos, and videos.
Click on ‘Upload media’ to upload more photos and videos. You can also play the video by clicking on the ‘Play’ button on the video tile.
After you are done updating, click ‘Save’ to save the changes.
Google Business Profile Details (GBP)
This section allows you to showcase important business information, including a ‘Google team photo,’ ‘Google description,’ and more on your Google Business Profile. Here are the important fields you can showcase on Google:
| Field | Details |
| Store ID | This is the Google store ID to be displayed on your GMB listing. |
| Phone number | This is the phone number to be displayed on your GMB listing. |
| Google categories | This section allows you to choose a primary category and multiple additional categories your business is into. |
| Google description | This field allows you to update a description within 750 characters on your GBP. NOTE: You can select the option to update or not update this information on your GBP. |
| Google website override | In the' Google Website Override' field, you can add the URL to a different website you wish to redirect customers to. |
| Appointment link | This field lets you update the URL used for booking an appointment with your business. This link will appear on your GBP as well. This information will be shared on GBP only. |
| Reservation link | This field allows you to update the URL used for reserving a table at your restaurant or booking a room at your hotel. This link will appear on your GBP as well. This information will be shared on GBP and a few other listings only. |
| Menu link | This field allows you to update the link to the menu you serve. This link will appear on your GBP, Bing, and a few other listings only. |
| Order ahead link | This field lets you update the link to the page where your customers can place delivery or pick-up orders. The link will appear on your GBP and a few other listings only. |

Use Generative AI Capabilities to Craft SEO-friendly Business Descriptions
In the Google description section, click the ‘AI’ button to generate an SEO-friendly description. This description takes into account important business information, such as your business category, products, services, and keywords.
If you’re unhappy with the generated description, click ‘Regenerate’ to view another version of the business description.
Click on ‘Insert’ in the side drawer to insert the description of your choice amongst the generated descriptions.
You can edit the generated description to your liking in the description text box or click ‘Regenerate’ to view another version of the business description.
NOTE:
You can generate/regenerate an SEO-friendly business description up to 2 times.
Click on ‘Save’ to save the changes.
Likewise, generate descriptions for Facebook, Bing, and Birdeye listings.
Apple Listing
This section allows you to select a business category, phone number, and other Apple-specific details in the Birdeye profile you want to exhibit on Apple.
You can choose one main category and several additional categories to showcase your business. You can pick the specific type and subtype for ‘Location attributes,’ and you can also provide the ‘Destination and App Store URL’ along with the associated action.
Click on ‘Save’ to save the changes.
Facebook Listing
This section allows you to select a business category, phone number, and description you want to show on Facebook.
.png)
Yelp Listing
This section allows you to select a business category, description, phone number, and Yelp website URL you want to exhibit on Yelp. You can select up to three categories to represent your business.
To learn more about Yelp listing, read our help center article: How do I manage and update Yelp Listing in Birdeye?
Birdeye Listing
This section allows you to customize the appearance of your Birdeye listing. To learn more about Birdeye Listing, refer to our support article - How to setup Birdeye listing?

Other Third Party Listings
This section allows you to select primary and other categories needed to fix the third-party listings. The information added in this section will appear on the third-party listings.
.png)
Social Profiles
This section allows you to add your social profile URLs to your Birdeye review profile. You will be able to add your profile URLs from Google, Facebook, Instagram, Twitter, and more.

Custom Fields
Personalize your product content by adding custom fields. To learn more about custom fields and tokens, read our help center article: How to set up and use location-specific custom field tokens.

Internal Use

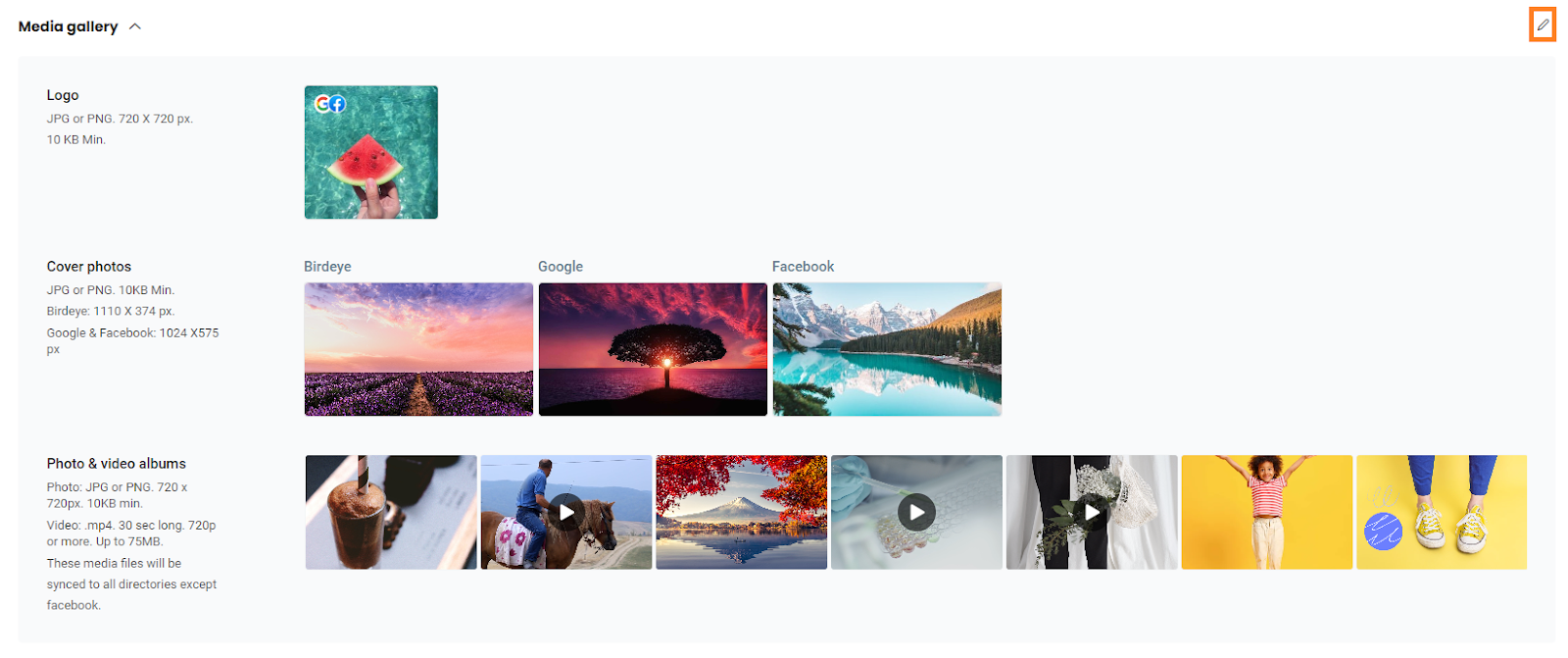
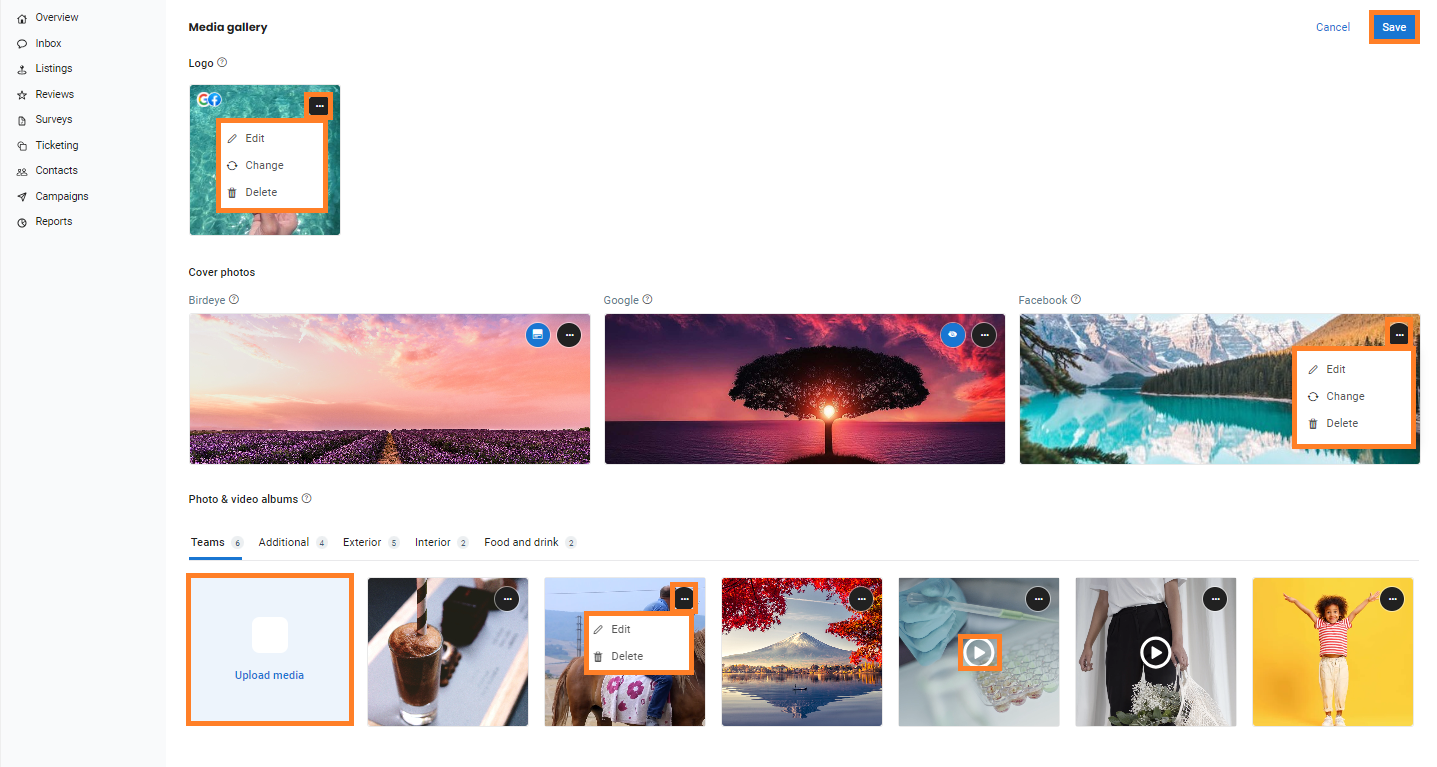
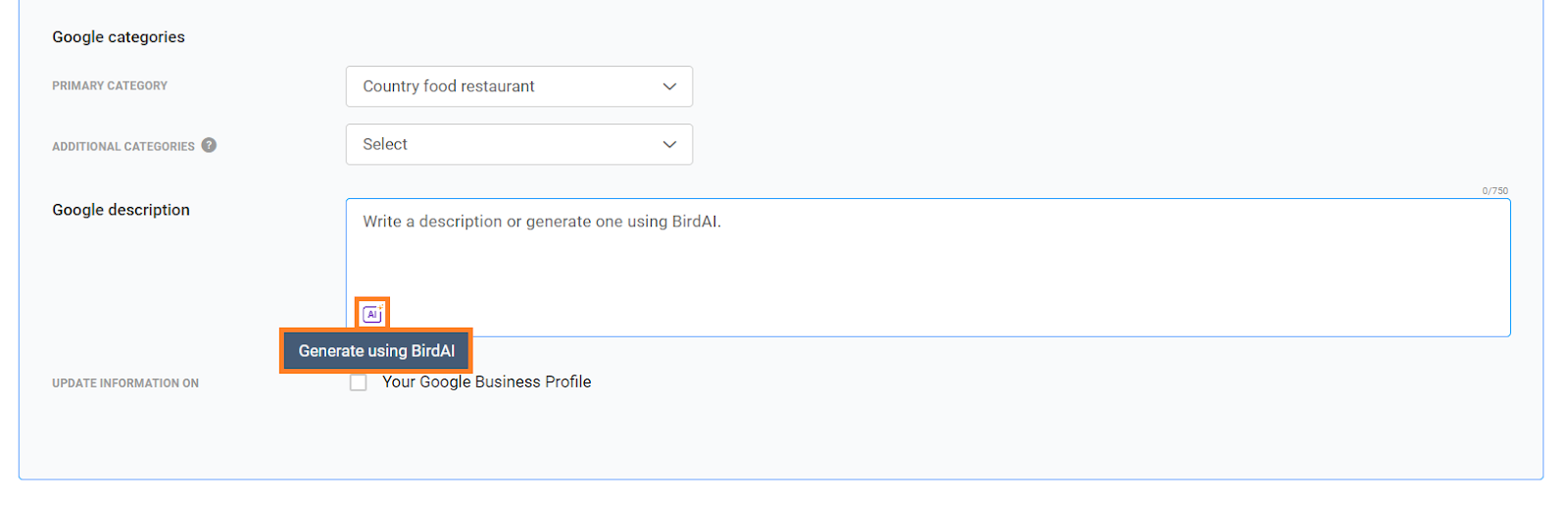
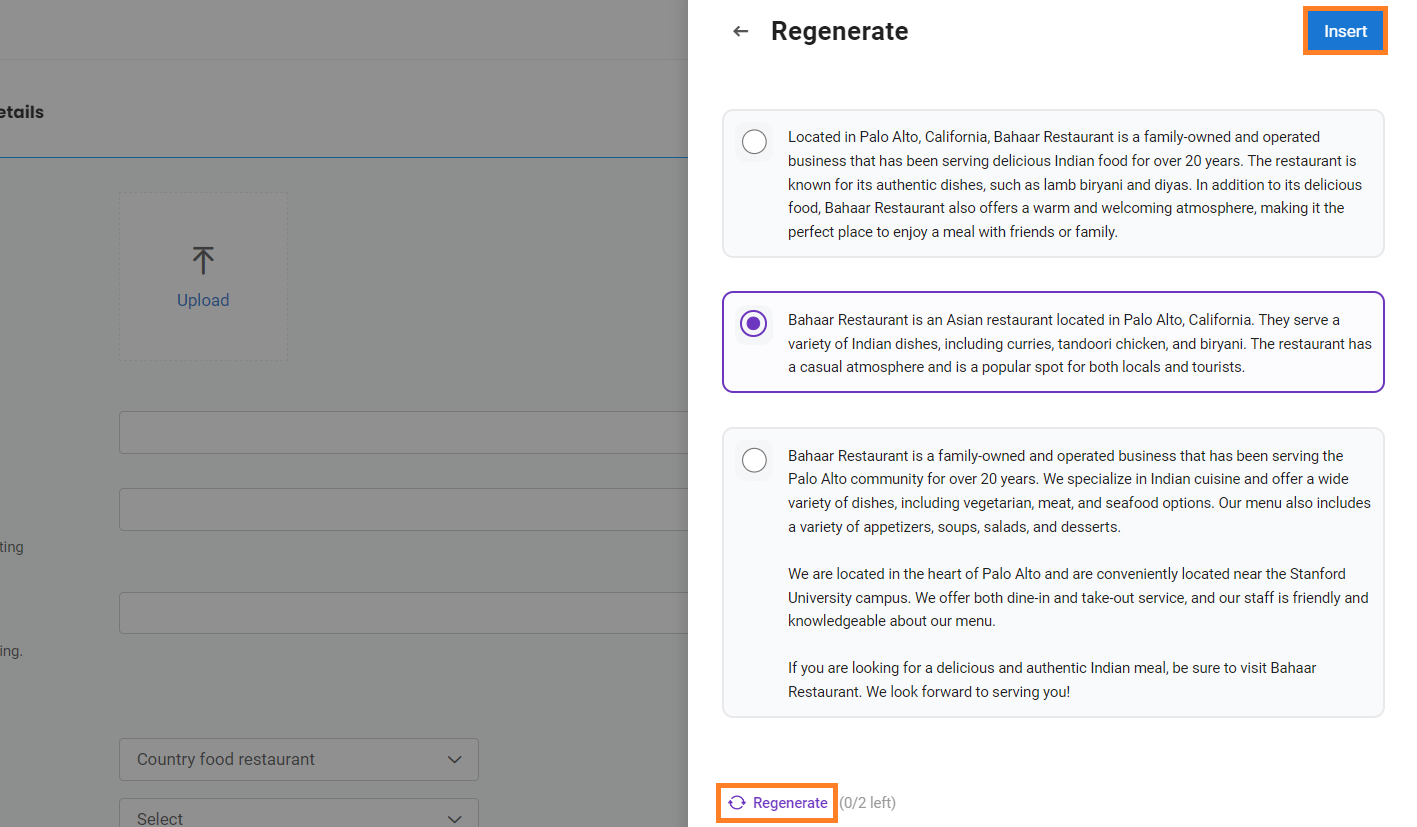
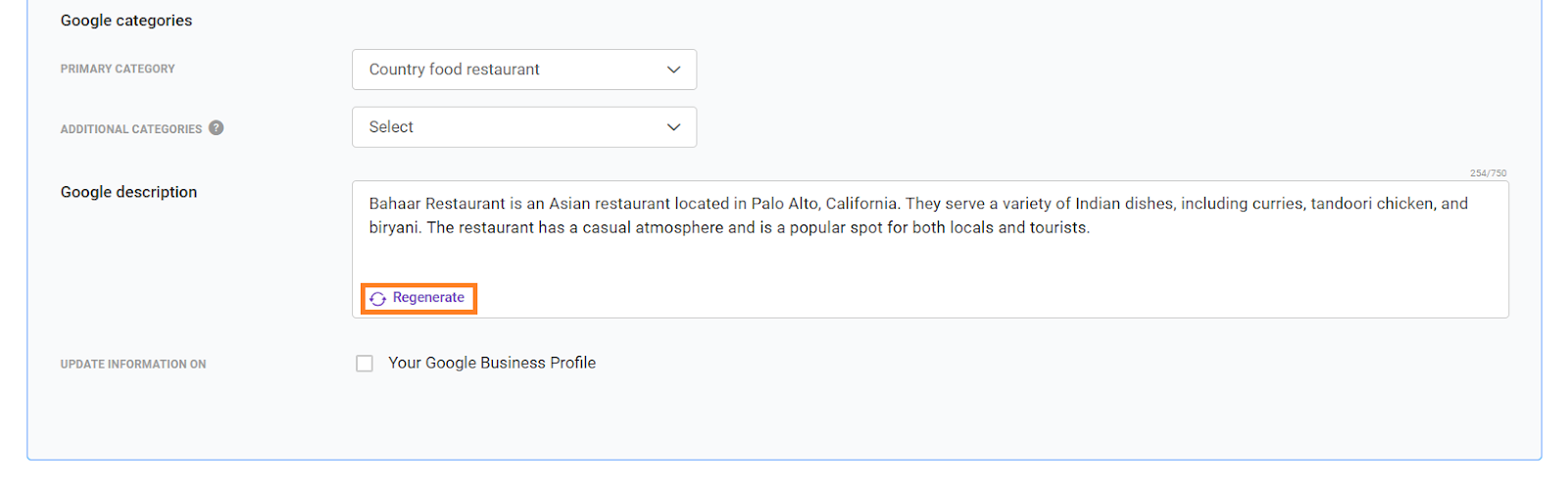
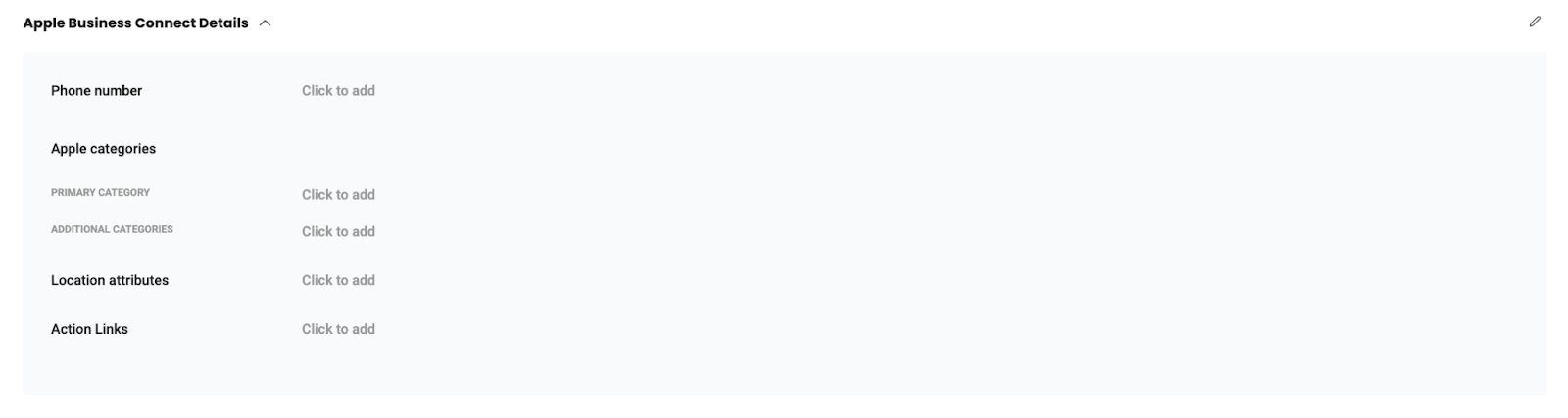
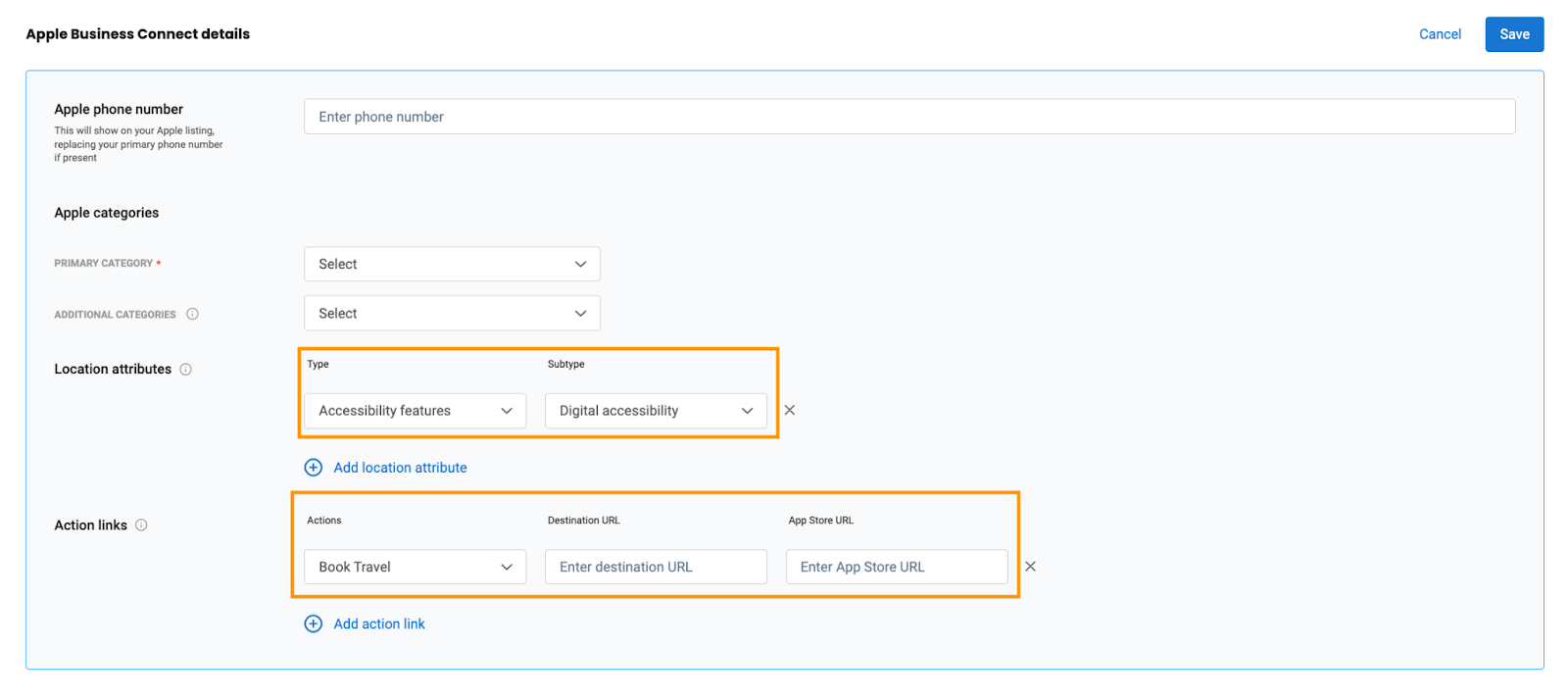
.png)